Bạn có thể tìm thấy ứng dụng Web Storage ở kho ứng dụng của hệ điều hành Android, iOS, Windows Phone một cách dễ dàng
Sau khi down về và khởi động ứng dụng, nếu bạn chưa có tài khoản hãy bấm Register để đăng ký 1 tài khoản WebStorage
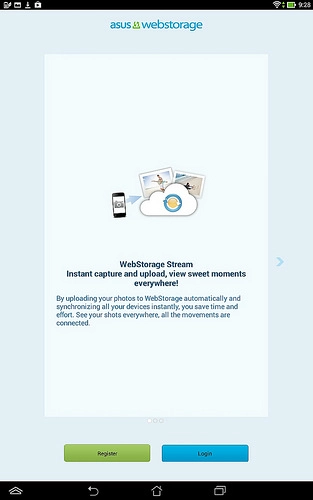
Đăng ký xong tài khoản ta đăng nhập vào ứng dụng WebStorage. Lúc này ta đã có 1 tài khoản lưu trữ đám mây trực tuyến với dung lượng 16GB. Vào Setting để xem dung lượng và thông tin chi tiết
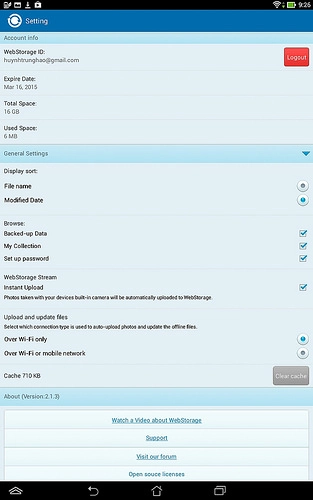
Ở đây ta check vào ô Instant Upload để có thể tự động update hình ảnh lên đám mây
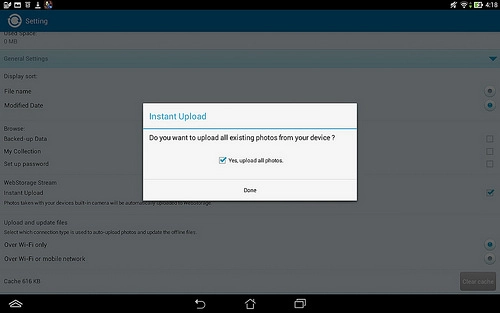
Ta vào MySyncFolder, ở đây có khá nhiều chức năng.
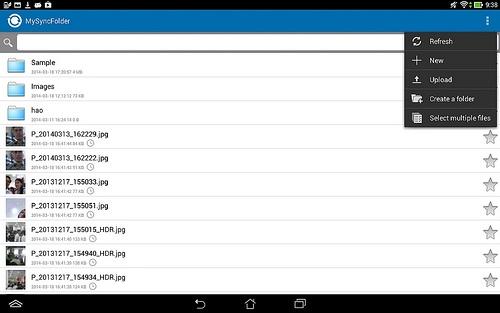
Vào Create a Folder để tạo Folder mới
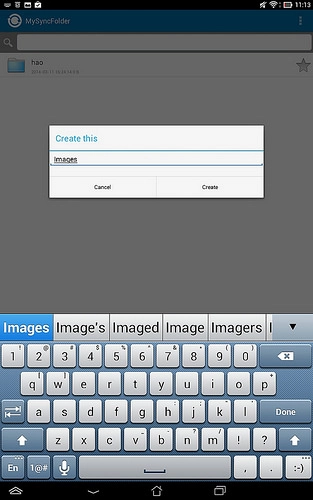
Nhấn vào Upload để tải file lên Web Storage
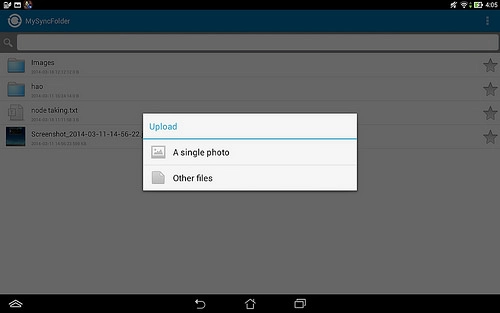
Ta cũng có thể nhấn New để chụp hình , quay video, ghi âm và ghi note upload trực tuyến lên Web Storage
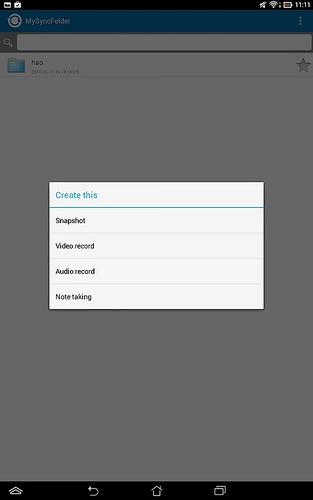
Ngoài ra khi nhấn vào Select Multiple Files ta có thể Delete, Move, Download hoặc Copy file
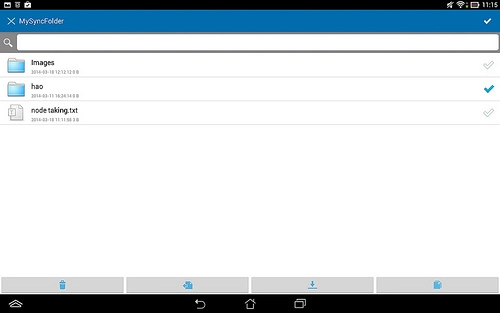
Với các file trên Web Storage ta có thể xem nội dung file ấy, đặc biệt là với các file của Microsoft ta có thể edit trực tiếp nội dung tập tin thông qua ứng dụng Word chạy trên nền web, vốn được ASUS tích hợp sẵn
Để thực hiện, bạn nhấn giữ vào tên tập tin trong vài giây > nhấn Open with Word (hay Open with Excel, Open with PowerPoint tuỳ vào định dạng tập tin đang chọn) trong hộp thoại hiện ra.
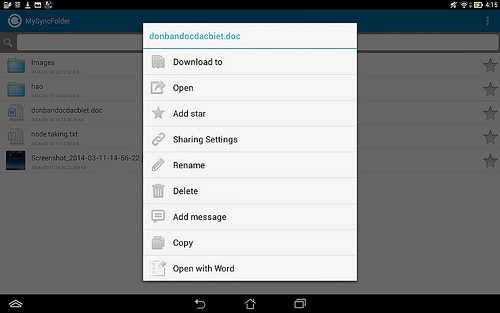
Giao diện các phần mềm thuộc bộ Microsoft Office 2010 trên nền web sẽ mở ra để bạn chỉnh sửa trực tiếp nội dung tập tin
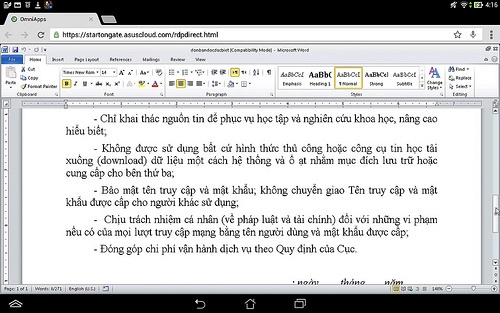
Khi muốn đồng bộ một file từ máy tính vào thư mục MySyncFolder, bạn chỉ cần nhấn chuột phải vào file đó > chọnASUSWebStorage > Copy to MySyncFolder.
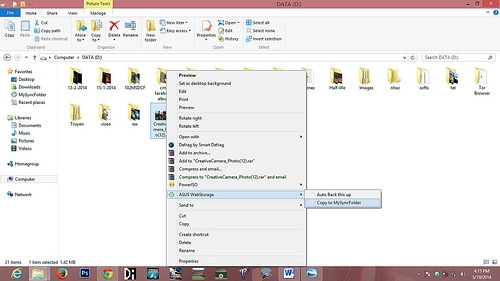
Có thể bạn quan tâm:
