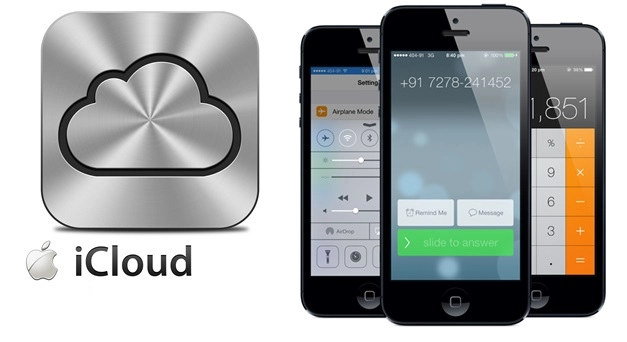
Trước hết icloud không phải là một ứng dụng. Thậm chí nó không có thực thể trong iphone của bạn! Như vậy iCloud chính xác là gì? Hầu như tất cả các sản phẩm của Apple - iPhone, iPad, iPod touch, và máy tính Mac - đang tự động liên kết với nhau thông qua iCloud bán thông dụng bí ẩn này.
iCloud được thiết kế cho hai lý do:
- Nó cho phép bạn chia sẻ dữ liệu. Sử dụng iCloud và kết nối Internet, dữ liệu của bạn (bao gồm bất cứ điều gì từ Camera Roll trong bookmark Safari của bạn) sẽ tự động chia sẻ cho tất cả các thiết bị ios của bạn, cũng như máy tính của bạn. Ví dụ, nếu bạn chụp ảnh trên iPad, hình ảnh được tự động thêm vào Camera Roll trên iPhone và iPhoto trên máy Mac của bạn.
- Nó cung cấp lưu trữ trực tuyến. Bạn có thể lưu các tài liệu để iCloud. Bạn có thể lấy chúng với các thiết bị iOS của bạn (bao gồm cả iPhone của bạn) bất cứ nơi nào bạn có thể kết nối với Internet. iCloud cũng có thể lưu trữ sao lưu iPhone của bạn, cho phép bạn khôi phục lại các thiết lập và dữ liệu của bạn nếu bạn phải làm sạch iPhone đưa nó trở lại tình trạng cài đặt ban đầu.
Bạn có thể dễ dàng tinh chỉnh kết nối iCloud của bạn để đồng bộ hóa dữ liệu bạn chỉ muốn chia sẻ với các thiết bị iOS và máy tính khác.
Thiết lập iCloud cho iPhone 5
Theo các bước sau để thiết lập iCloud:
- Từ màn hình Home, nhấp vào biểu tượng Settings.
- Chọn iCloud.
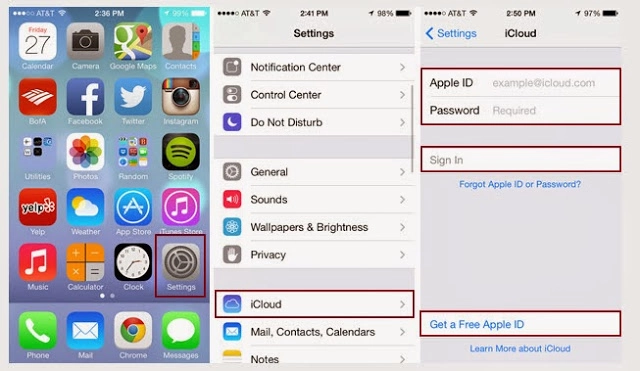
- Chọn Account.
- Thiết lập một tài khoản ID và mật khẩu của Apple. Bạn có thể tạo ra một tài khoản mới miễn phí bằng cách nhấn vào khung chữ màu xanh Get a Free Apple ID của Apple ở dưới cùng của màn hình và làm theo các hướng dẫn kết quả trên màn hình.
- Xây dựng kế hoạch lưu trữ iCloud của bạn.
Bạn sẽ tự động nhận được5GB, miễn phí lưu trữ iCloud. Bạn có thể nâng cấp lên 10GB, 20GB, hoặc 50GB dung lượng lưu trữ với một khoản phí tổn hàng năm. - Bấm vào nút Done.
Bạn quay trở lại thiết lập Cloud settings. - Thiết lập tùy chọn tài khoản iCloud Mail của bạn.
Địa chỉ e-mail ICloud của bạn xuất hiện ở dưới cùng của màn hình Tài khoản. - Bạn có thể chuyển đổi nút bật hoặc tắt iCloud để đồng bộ hóa thông tin đó.
Ví dụ, để đồng bộ danh sách liên lạc của bạn giữa iPhone, Mac, và các thiết bị iOS, hãy nhấp vào Contacts chuyển sang On. Để tắt iCloud đồng bộ để nhắc nhở, hãy nhấp vào Reminders chuyển sang Off. Photo Stream và Documents và Data có màn hình riêng biệt cùng với nhiều cách tùy chọn. - Bấm nút Home để thoát khỏi Settings.
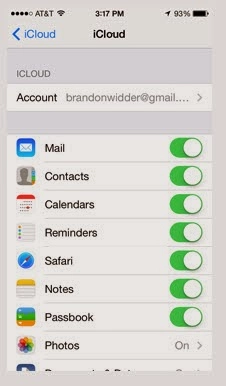
Ngoài ra, nếu bạn cài đặt iCloud Control Panel cho Windows, máy tính của bạn cũng có thể điều hành các thiết bị iOS trên máy PC của bạn. Chương trình này là miễn phí từ Apple. Tuy nhiên, máy tính của bạn chỉ có thể đồng bộ Mail, Contacts, Calendars (với Outlook), Bookmarks (với Internet Explorer), và Photo Stream (với các thư mục bạn chỉ định).
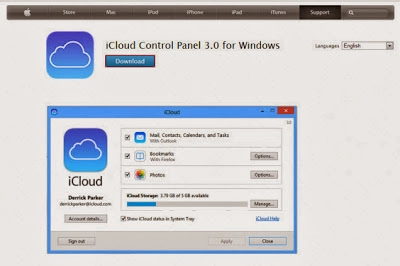
Kiểm tra lưu trữ iCloud
Bạn có thể kiểm tra bạn đã lưu trữ bao nhiêu data trong iCloud. Theo dõi sao lưu iPhone của bạn, bạn làm theo các bước sau:
- Từ màn hình Home, nhấp vào biểu tượng Settings.
- Chọn iCloud.
- Chọn Storage & Backup..
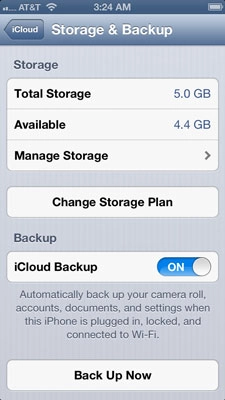
- Chọn Manage Storage.
Bạn sẽ thấy dung lượng data đã sử dụng từ các bản sao lưu của bạn. Bạn có thể xóa các bản sao lưu không cần thiết cho các thiết bị nếu bạn muốn tiết kiệm không gian lưu trữ iCloud. - Tùy chọn: Bạn cũng có thể kích hoạt hoặc vô hiệu hóa sao lưu iCloud backups iPhone của bạn.
IPhone của bạn tự động thiết lập và sao lưu vào iCloud. Bạn nên luôn luôn để iCloud Backup setting trong chế độ On (cả trong Settings và trong itunes trên máy tính của bạn) trừ khi một kỹ thuật viên của Apple nói với bạn đừng làm! Nếu bạn phải thiết lập lại iPhone đưa nó trở lại tình trạng cài đặt ban đầu, bản sao lưu trong iCloud có thể tự động khôi phục dữ liệu lại iPhone của bạn.
Mặc dù tự động sao lưu iClou,d bạn cũng có thể thực hiện một sao lưu tay iCloud:
- Từ màn hình Home, nhấp vào biểu tượng Settings.
- Chọn iCloud.
- Chọn Storage & Backup..
- Chọn Back Up Now để bắt đầu sao lưu.
Một thanh tiến trình chỉ thời gian còn lại cho đến khi sao lưu hoàn tất. Nếu có nhiều dữ liệu trên iPhone của bạn, bản sao lưu nào có dung lượng lớn sẽ được backup.
Video hướng dẫn về iCloud:
Một số thủ thuật về iCloud:
Sao lưu và khôi phục lại các thiết bị iOS với iCloud.
ICloud của Apple có chức năng tuyệt vời để đồng bộ dữ liệu giữa các thiết bị iOS và máy tính, nhưng các phần mềm cũng được kết hợp để sao lưu toàn bộ data iOS trong khi kết nối khi bạn mở thiết bị và Wi-Fi. Thông tin sao lưu bao gồm mọi thứ từ chọn lưạ cài đặt thiết bị, chẳng hạn chọn hình nền và tổ chức ứng dụng của bạn, mua hàng trực tiếp từ App Store và các tin nhắn văn bản. Mặc dù nó không cần thiết, nhưng nó cung cấp một cách nhanh chóng và thuận tiện để hoàn toàn khôi phục lại một thiết bị iOS bạn đánh mất nó hoặc lựa chọn để nâng cấp.
Làm thế nào để sao lưu vào iCloud
Bước 1: Điều hướng đến thiết lập lưu trữ iCloud - Chọn menu Settings nằm trên màn hình thiết bị của bạn để truy cập vào các thiết lập chính bảng điều khiển. Sau đó, nhấp vào tùy chọn iCloud ở menu, tiếp theo chọn nút menu khi nó xuất hiện.
Bước 2: Chuyển đổi trên iCloud Backup - Di chuyển về phía dưới cùng của menu và chọn iCloud Backup để cho phép các phần mềm để tự động sao lưu danh máy ảnh của bạn, tài khoản, tài liệu và thiết lập khi điện thoại được cắm vào, khóa và kết nối Wi-Fi. Ngoài ra, hãy nhấp vào tùy chọn Back Up Now để tay sao lưu thiết bị của bạn khi kết nối thông qua Wi-Fi.
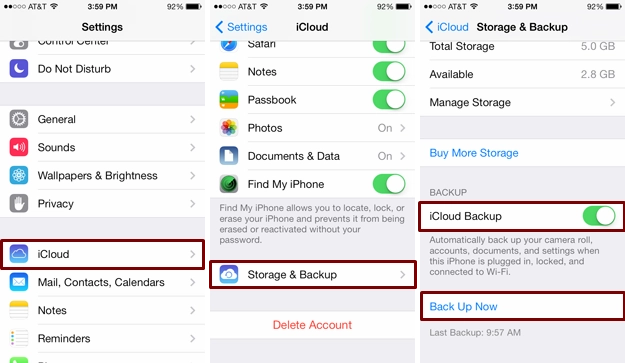
Làm thế nào để khôi phục lại từ iCloud
- Bước 1: Bắt đầu từ đầu - Tất cả các thiết bị iOS mới từ iOS 5 hoặc sau đó có tính năng trợ giúp thiết lập cho phép bạn khôi phục lại thiết bị của bạn từ một bản sao lưu. Tuy nhiên, nếu bạn chọn không muốn khôi phục lại thiết bị từ iCloud Backup, bạn chỉ cần để mặc định của nhà sản xuất cho việc trợ giúp thiết lập các tính năng trên các thiết bị mới. Để làm như vậy, hãy nhấp vào menu Settings chính nằm trên màn hình điện thoại của bạn, tiếp theo chọn General nằm về phía giữa menu. Di chuyển xuống phía dưới cùng của menu chính, nhấp vào tùy chọn Reset và chọn Erase All Content and Settings, sau đó xác nhận chọn Erase iPhone.
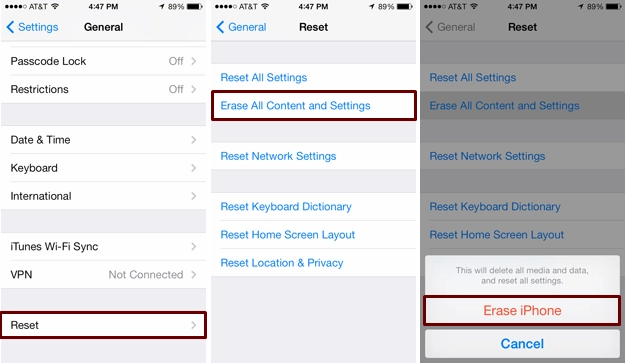
- Bước 2: Khôi phục từ bản sao lưu - Một khi bạn thiết lập thiết bị ban đầu, bạn sẽ được nhắc nhở để thiết lập một trong hai: một thiết bị mới hoặc khôi phục lại từ iCloud hoặc khôi phục lại từ iTunes. Chọn Restore from iCloud Backup, Enter Apple ID tương ứng với tài khoản iCloud của bạn, và bấm nút Next màu xanh nằm ở góc trên bên phải. Sau đó, hãy nhấp vào nút Agree màu xanh ở góc dưới cùng bên phải - tiếp theo chọn nút Agree trong cửa sổ pop-up mờ - và chọn bản sao lưu mà bạn muốn. Nếu có, bạn sẽ thấy ba bản sao lưu gần đây nhất cho mỗi thiết bị mà bạn đã kích hoạt chức năng iCloud Backup tự động.
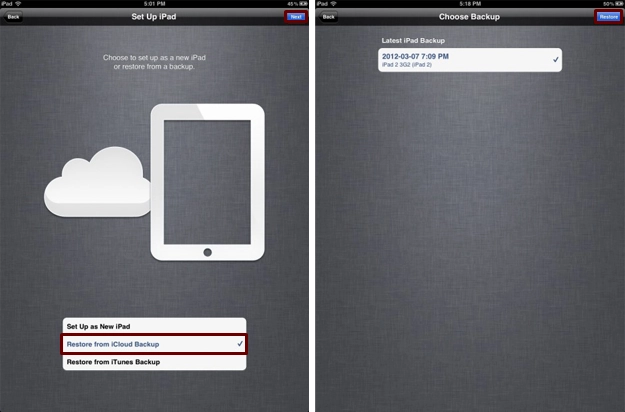
Một khi đã chọn, thiết lập sẽ xử lý phần còn lại. Một thanh tiến trình sẽ xuất hiện bên dưới cho thấy thời gian bao lâu để tải về và cài đặt các bản sao lưu iCloud, và khi kết thúc, thiết bị iOS của bạn sẽ thiết lập lại và bắt đầu tải về phiên bản tương tự cùng tất cả các ứng dụng trước đó mà bạn đã cài đặt trên thiết bị. Nhập mật khẩu thích hợp khi được nhắc và đảm bảo bạn đang kết nối Wi-Fi để tải hơn 50MB.
Xóa các bản sao lưu iCloud
Nếu bạn đã không tìm ra bản sao lưu mà bạn thích, iCloud tự đồng bộ hoá và lưu trữ dữ liệu từ tất cả các thiết bị iOS khi bạn kết nối. Thật không may, 5GB cung cấp dung lượng lưu trữ hạn chế khi bạn thường xuyên sao lưu iPhone, iPad và iPod bằng cách sử dụng tài khoản iCloud cùng. May mắn thay, bạn có thể tự chọn bản sao lưu xóa trực tiếp trên thiết bị iOS của bạn để giải phóng dung lượng đĩa hoặc bản sao lưu quá lạc hậu hoặc trong trường hợp bạn không còn sở hữu các thiết bị như bạn bán hoặc cho người khác.
Bước 1: Điều hướng đến sao lưu - Chọn menu Settings chính nằm trên màn hình thiết bị của bạn để truy cập vào các thiết lập chính của bảng điều khiển. Sau đó, hãy nhấp vào tùy chọn iCloud ở giữa phiá dưới menu, tiếp theo chọn Storage & Backuptrong menu. Chọn tùy chọn Manage Storage nằm gần trên cùng của menu.
Bước 2: Xóa các bản sao lưu - Chọn bản sao lưu bạn muốn xóa, bấm vào tùy chọnDelete Backup màu đỏ ở dưới cùng của menu. Sau đó bấm Turn Off & Delete để xác nhận. Mỗi bản backup sẽ hiển thị kích thước và ngày cụ thể khi nó được tải lên iCloud, vì vậy bạn không gặp nhiều rắc rối để phân biệt giữa các bản sao lưu khác nhau. Tuy nhiên, bạn nên giữ lại các bản backup gần đây nhất.
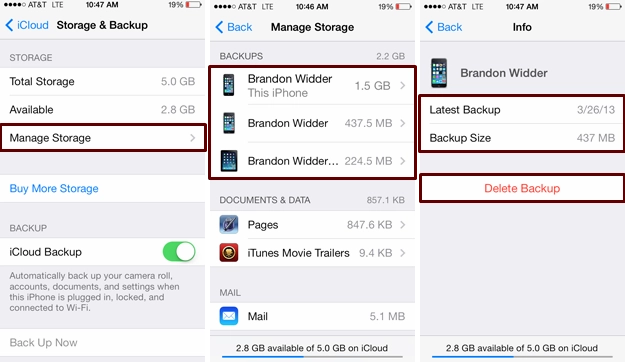
Kiểm tra lưu trữ của bạn
Với 5GB dung lượng lưu trữ hạn chế việc sao lưu, do đó bạn nen kiểm tra bằng các nhấp vào menu Settings chính nằm trên màn hình thiết bị của bạn để truy cập vào các thiết lập chính của bảng điều khiển. Sau đó, hãy nhấp vào tùy chọn iCloud ở giữa phiá dưới menu, tiếp theo là lStorage & Backup và chọn Manage Storage của menu. Lưu trữ iCloud có sẵn của bạn sẽ được hiển thị ở phía dưới của trình đơn Quản lý lưu trữ. Người dùng Mac có thể xem lưu trữ iCloud có sẵn bên trong cửa sổ dịch vụ iCloud truy cập thông qua bảng điều khiển System Preferences, trong khi người dùng máy PC chỉ cần xem giao diện chính của iCloud Control Panel.
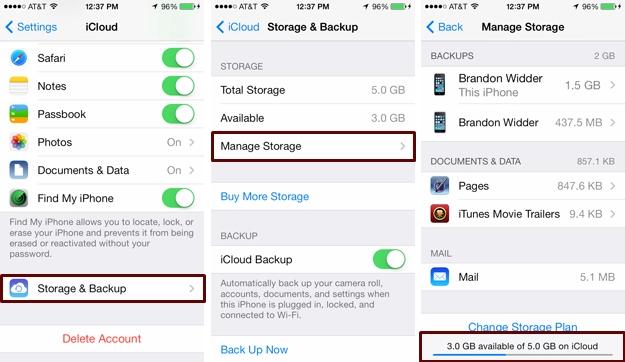
Chia sẻ calendar
Chia sẻ và đồng bộ hoá lịch với các thiết bị có iCloud rất tiện dụng, nhưng chia sẻ lịch trình của cá nhân bạn hoặc lịch trình chung với những người khác còn thuận tiện hơn. Nếu bạn sử dụng một thiết bị iOS tương thích, nhấp vào ứng dụng Calender nằm trên màn hình điện thoại của bạn, tiếp theo chọn Calendars nằm ở phía dưới để truy cập vào calenders iCloud. Sau đó, nhấp vào biểu tượng thông tin nằm ở bên phải của lịch bạn muốn chia sẻ và khai thác, chọn Add Person màu xanh bên dưới. Với phần để thêm cá nhân qua email của họ. Ngoài ra, nếu bạn chọn Public Calendar ở dưới cùng của menu cọ thể cho phép bất cứ ai đăng ký vào và chỉ đọc lịch trình.
Đối với máy Mac, mở ứng dụng Calendar app, nhấp vào icon phần nằm ở bên phải của lịch mà bạn muốn chia sẻ và kiểm tra hộp bên trái của Public Calender hoặc thêm thông tin cá nhân trong văn bản. Các hướng dẫn cho việc chia sẻ thông qua giao diện Web iCloud về cơ bản, đối với máy Mac, bạn có thể truy cập thông qua công cụ Calendar nằm trên trang chủ của iCloud homepage.
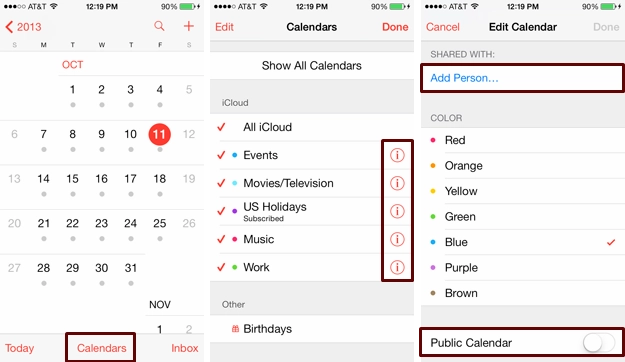
Cho phép mã hóa
Mã hóa để đảm bảo việc sao lưu của bạn an toàn. Khi mã hóa sao lưu sẽ được yêu cầu dùng nhập mật khẩu quy định khi khôi phục lại từ bản sao lưu đó, điều này nhằm ngăn ngừa những người khác truy cập vào dữ liệu mà bạn không cho phép. Nó vô cùng dễ dàng để thực hiện, nhưng bạn nếu bạn quên mật khẩu của bạn, nó trở thành tai họa khi bạn muốn khôi phục lại dữ liệu của bạn.
Để kích hoạt mã hóa, nhấp vào hộp kiểm Encrypt iPhone backup ngay bên trái củaiPhone bên dưới với thiết bị kết nối của bạn trong iTunes. Sau đó, nhập và xác minh mật khẩu và nhấn vào nút Set Password ở góc dưới cùng bên phải của cửa sổ pop-up. Nếu không muốn mã hoá, bỏ chọn hộp kiểm để vô hiệu hóa mã hóa sao lưu.
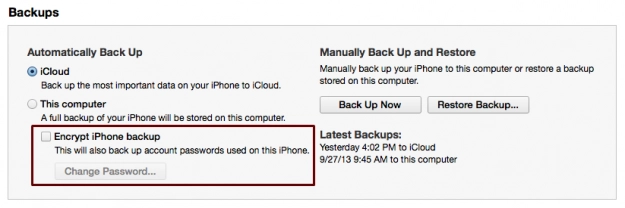
"Làm thế nào để sử dụng iCloud" ý nghiã rất rộng. Chúng tôi rõ ràng là không có khả năng giải thích tất cả các liên quan đến dịch vụ hàng đầu của điện toán đám mây của Apple, nhưng nếu bạn nào muốn biết rõ hơn vui lòng vào website của Apple Support để biết thêm chi tiết về bất kỳ câu hỏi mà bạn chưa nắm rõ. Ngoài ra, có ứng dụng miễn phí như Guide for iCloud trong apple store và những người khác có thể cung cấp cho bạn rất nhiều lời khuyên và thủ thuật về nó.
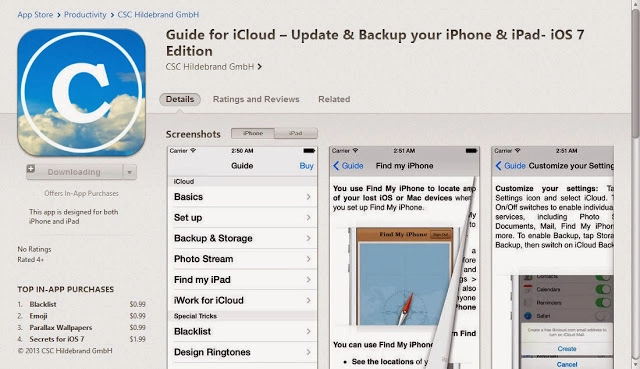
Tuy nhiên, cách tốt nhất để tìm hiểu iCloud là bạn phải "dzọc" nó và sẽ biết đúng và sai. Chúc các bạn thành công.
Có thể bạn quan tâm:
