Việc sử dụng máy lần đầu tiên sao cho đúng cách rất quan trọng vì ảnh hưởng tới suốt quá trình sử dụng cũng như độ bền hay bảo mật của máy. cài đặt phần mềm diệt virus ngay từ đâu hay sạc pin đúng cách trong ba lần sạc đầu tiên sẽ giúp máy tính hoạt động ổn định và dùng lâu hơn.
Dưới đây là những điều cần làm ngay sau khi người dùng "khui hộp" một chiếc laptop mới.
Cài đặt Windows (nếu chưa có) và chia ổ.
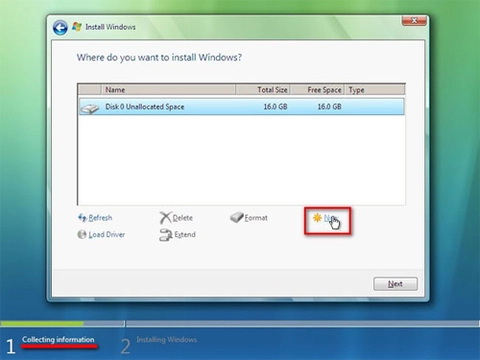 |
| Chia ổ thành các phân vùng khác nhau ngay từ khi cài đặt Windows. Ảnh: 911. |
Phần lớn các mẫu laptop bình dân bán ra tại Việt Nam hiện nay đều không có windows để giảm chi phí. Việc cài đặt Windows rất dễ dàng với việc mua đĩa chứa bộ cài. Thông thường, người dùng nên tính toán việc chia ổ ngay khi cài Windows vì đây là lúc dễ và thích hợp nhất để thực hiện.
Hệ điều hành nên cài riêng trên một phần vùng và không chứa các dữ liệu vào đây. Dung lượng phân vùng này với nhu cầu bình thường nên để khoảng 50 GB.
Cài đặt hoặc kích hoạt phần mềm diệt virus.
Bất kỳ giao tiếp nào của máy với mạng internet hay các thiết bị ngoại vi đều tiềm ẩn nguy cơ nhiễm virus rất cao. Trong khi đối với một mẫu máy tính mới thì việc sao chép dữ liệu, tải và cài đặt phần mềm mới là điều bắt buộc. Chính vì vậy, "mặc áo giáp" cho máy tính ngay trong lần đầu tiên sử dụng là điều tối quan trọng.
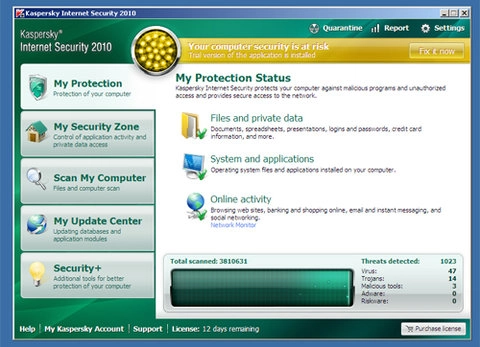 |
| Cài đặt các phần mềm diệt virus ngay khi bắt đầu sử dụng máy. |
Hầu hết trong các mẫu máy tính có Windows bản quyền hiện nay đều tích hợp một phần mềm virus dùng thử có thời hạn sử dụng trong 30 hoặc 60 ngày. Nếu chưa thể tìm được phần mềm ưa thích của bản thân, người dùng có thể kích hoạt tạm để bảo vệ máy trong thời gian chờ cài đặt phần mềm mới. Các phần mềm phổ biến hiện nay như kaspersky , AVG, Norton Anti-Virus, BKAV... Giá các loại phần mềm này cũng đã rẻ hơn trước nhiều với khoảng từ 200 đến 300.000 đồng mỗi năm.
Sau khi cài đặt hoặc kích hoạt, phần mềm diệt virus cũng nên được update lên cơ sở dữ liệu hoặc phiên bản mới nhất.
Chạy tất cả các bản cập nhập phần mềm Windows.
Các bản cập nhập cho Windows luôn rất được người dùng mong chờ tuy nhiên ở Việt Nam, điều này thường bị lãng quên. Phần mềm cập nhập mới bao gồm cả hệ điều hành, hỗ trợ driver giúp máy hoạt động "mượt" hơn, bảo mật tốt hơn và đôi khi là có thêm cả tính năng mới.
Để cập nhập người dùng cần nhấp vào thanh nút Start, đánh dòng chữ Windows Update vào ô tìm kiếm (Search) sau đó nhấp chuột vào ứng dụng này trong khung hiện kết quả. Windows sẽ mất vài giây để tìm kiếm các bản cập nhập mới từ Microsoft. Hệ thống sẽ thông báo có bao nhiêu bản cập nhập cần thiết, ví dụ: "20 important updates are available". Người dùng chỉ việc nhấp vào các ô cần cập nhập rồi nhấn OK.
Chuyển dữ liệu từ máy cũ sang máy mới.
Để làm công việc nghe có vẻ đơn giản nhưng rất quan trọng này người dùng có thể sử dụng đến một ứng dụng có tên Easy Transfer của chính Microsoft. Phần mềm này được cài đặt sẵn trên Windows 7 trong khi người dùng cài Windows XP hoặc Vista sẽ cần tải về. Người dùng có thể chọn cách sao lưu thông qua dây cáp mạng, cáp USB chuyên dụng hoặc ổ cứng/USB cắm ngoài. Việc sao lưu đơn giản bằng cách bật ứng dụng trên từng máy và chọn "máy cũ" hoặc "máy mới" tương ứng. Công việc sao lưu sẽ tự động diễn ra với các ổ đĩa.
Cài đặt các phần mềm miễn phí cần thiết.
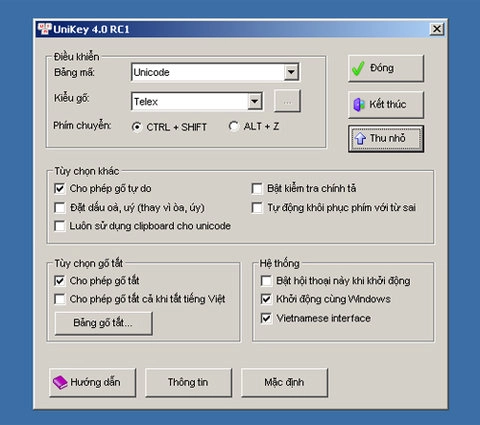 |
| Các phần mềm miễn phí như unikey hay microsoft Live Essentinals rất hữu ích. |
Google Chrome/Firefox: Để thay thế cho trình duyệt IE, đây có thể coi là hai trình duyệt được nhiều người dùng lựa chọn nhiều hiện nay với khả năng hoạt động nhẹ, nhanh cùng nhiều tiện ích mở rộng. Khi bắt đầu sử dụng, người dùng cũng cần cài đặt add-on để chạy các file Flash trên trang web.
Microsoft Live Essentials: Bộ phần mềm miễn phí của Microsoft bao gồm duyệt e-mail, biên tập video, hình ảnh, ứng dụng tin nhắn và phần mềm viết blog.
Paint.NET: Ứng dụng miễn phí tốt nhất để thay thế cho Photoshop, phần mềm chỉnh sửa hình ảnh nổi tiếng.
Filezilla: Phần mềm tải, upload các file, tài liệu thông qua giao thức FTP.
OpenOffice: Bộ phần mềm văn phòng miễn phí gần tương tự như của Microsoft. Phần mềm này thậm chí có thể mở và lưu các file tương thích với Microsoft Office. Phần mềm này được đánh giá còn tốt hơn cả các bộ Microsoft Office 2010 Starter Edition kèm quảng cáo cài đặt sẵn trong máy.
Unikey: Phần mềm bộ gõ không thể thiếu cho người Việt.
Thiết lập các chế độ sử dụng pin.
Tiết kiệm pin trên laptop rất quan trọng. Một số model hiện nay tích hợp sẵn chế độ eco cho tiết kiệm năng lượng. Tuy nhiên, nếu muốn người dùng có thể tự tạo các chế độ cho phù hợp với nhu cầu sử dụng để tối ưu hóa hiệu suất.
Các thông số dễ thấy trong cài đặt pin như độ sáng màn hình, tự động chuyển vào chế độ ngủ, giảm độ sáng màn hình, tắt màn hình sau một thời gian không sử dụng. Ngoài ra, khi rút dây cắm, mặc định laptop sẽ tắt quạt tản nhiệt trong máy để giảm tiêu thụ điện năng khi không cần thiết. Người dùng có thể bật lại chức năng này ở mục System cooling policy (chọn Active).
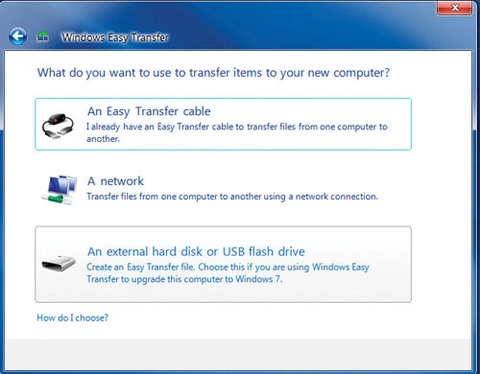 |
| Chuyển đổi dữ liệu từ máy cũ sang máy mới và sao lưu dự phòng rất quan trọng. |
Tạo bản sao lưu dữ liệu.
Sau khi đã cài đủ phần mềm cần thiết, người dùng nên tạo một bản sao lưu hệ điều hành để có thể khôi phục lại khi bị nhiễm virus nặng hay bị lỗi không thể khắc phục. Windows 7 có cung cấp sẵn một công cụ như vậy mang tên Backup and Restore. Người dùng truy cập theo đường dẫn Start -> Control Panel -> System and Security -> Backup and Restore.
Một số ứng dụng khác có thể kể đến như Norton Ghost (tạo bản sao lưu toàn bộ một phần vùng hoặc toàn ổ đĩa) hoặc Acronis True Image.
Sử dụng pin lần đầu đúng cách.
Sử dụng pin sao cho đúng cách trong những lần đầu tiên sử dụng là một mẹo đã được chia sẻ khá nhiều trên các diễn đàn hay trang mạng. Lần đầu tiên khi bật máy người dùng có thể sử dụng cạn hoặc cắm sạc luôn và liên tục trong vòng từ 8 đến 10 tiếng. Trong thời gian sạc, không nên sử dụng máy. Lần sạc thứ hai cũng sạc trong vòng từ 8 đến 10 tiếng nhưng sau khi đã dùng kiệt pin từ lần sạc thứ nhất. Lần sạc thứ ba tương tự như lần thứ hai.
Đối với các lần sạc từ thứ 4 trở đi, người dùng không nên sử dụng cạn pin mới sạc. Tốt nhất là cắm sạc khi máy còn một vạch hoặc còn khoảng hơn 10% pin.
Minh Phương
