Do đó, Windows có cung cấp cho người dùng một tính năng đơn giản là xem lại mật khẩu mã hóa dưới dạng ký tự bình thường. Riêng với windows 8 , bạn thực hiện theo các bước sau:
- Bước 1: Nhấn chuột phải vào biểu tượng Internet dưới góc phải màn hình, chọn Open Network and Sharing Center.
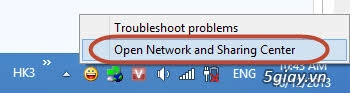
- Bước 2: Chọn thẻ Change adapter settings .
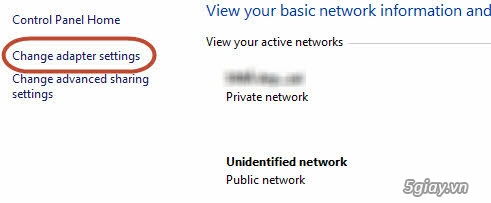
- Bước 3: Nhấn chuột phải vào biểu tượng card mạng WiFi, chọn Status.
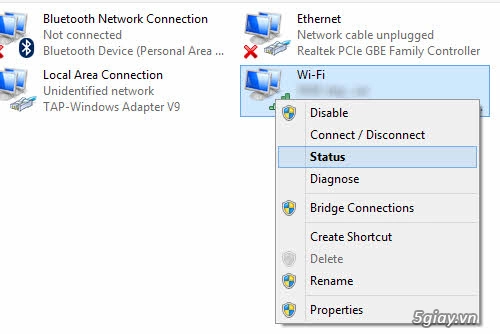
- Bước 4: Nhấn Wireless Properties.
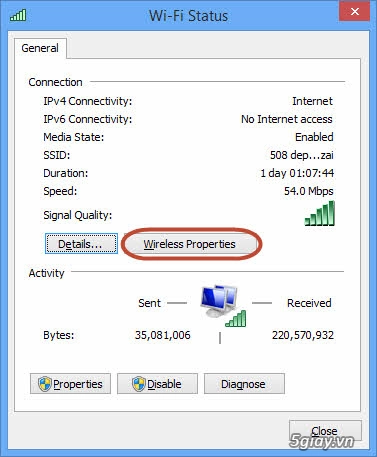
- Bước 5: Chọn thẻ Security, đánh dấu "check" vào Show characters.
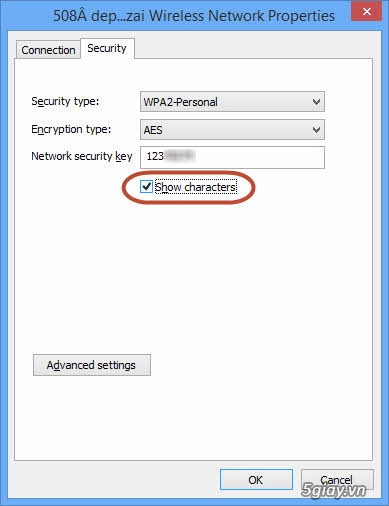
Sau khi hoàn thành các bước trên là bạn có thể xem lại bất kỳ mật khẩu WiFi nào mà bạn đã từng kết nối trên Windows 8. Chúc các bạn thành công!
Có thể bạn quan tâm:
