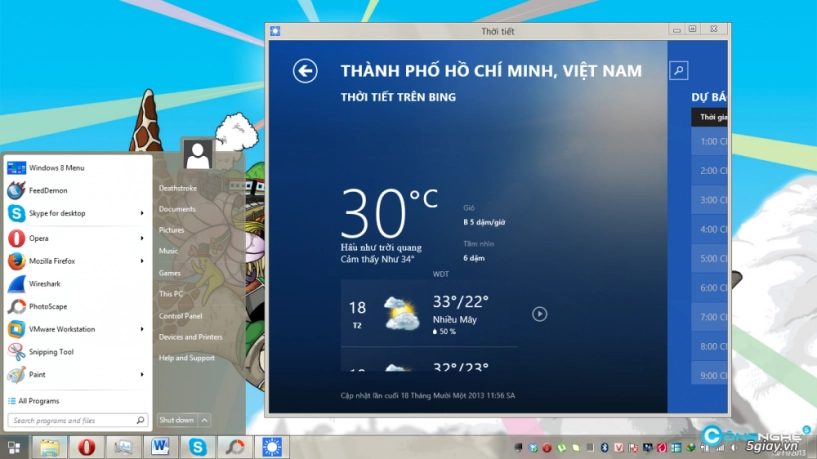
Có một điều ai cũng đồng tình, đó là kông mấy ai có thể ưa nổi cái StartScreen của Windows 8 hay 8.1. Về các ứng dụng thay đổi bạn có thể tham khảo ở bài viết này http://congnghe5giay.com/threads/mang-menu-start-tro-lai-windows-8-1-voi-3-ung-dung.1434/
Ở đây chúng tôi chọn Start8, vì nó giống với menu Start của Windows 7 nhất.
Download và cài đặt Start8. Phần mềm cho bạn dung thử 30 ngày.
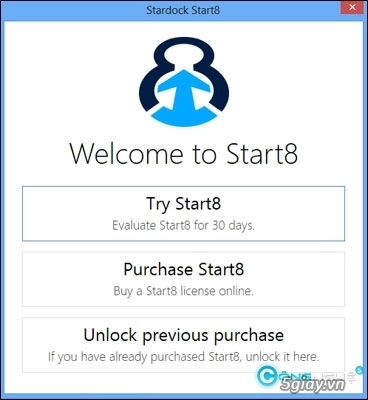
Chọn Windows 7 Style và Shadow theme ở tab Style
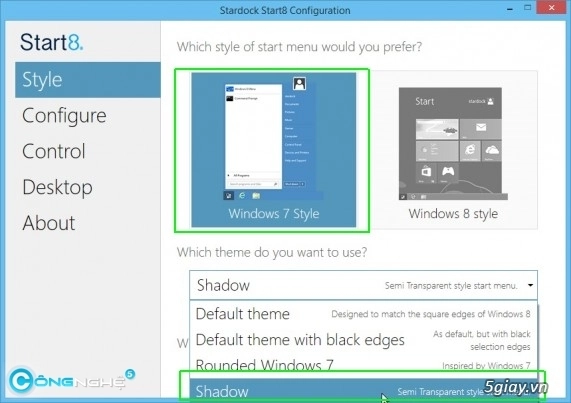
Vào tab Desktop. Tích vào “Disable all Windows 8 hot corners.” Tùy chọn này sẽ tắt menu Charms và icon Windows 8 khi bạn rê chuột vào các góc màn hình.
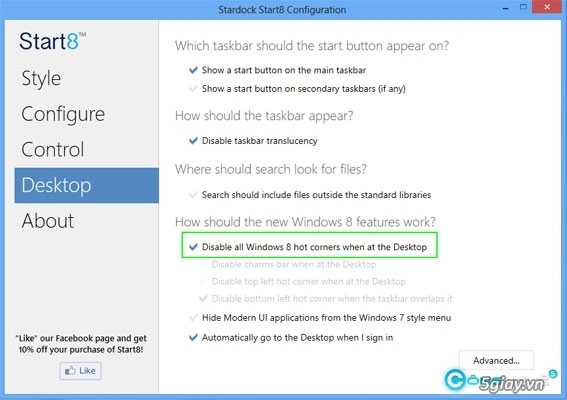
Chắn chắn là bạn đã chọn "Automatically go to the Desktop when I sign in". Nó sẽ đưa bạn trực tiếp vào màn hình dekstop khi khởi động.

Nhớ là bỏ chọn "Disable Taskbar Translucency"
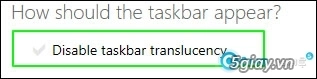
Vào tab Control. Bỏ chọn “show the Windows 8 menu when I press the right windows key ”
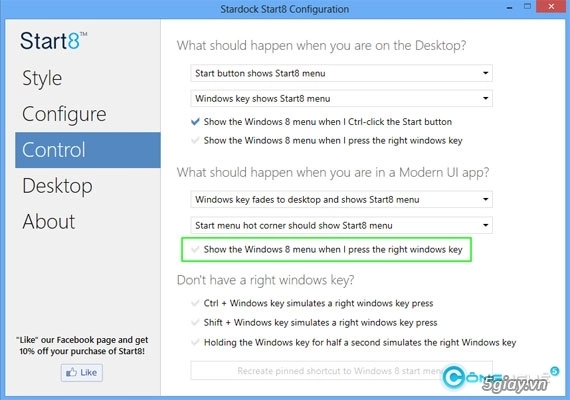
Click vào Strat button. Chọn All Programs. Chuột phải lên bất kì chương trình yêu thích và bậy giờ bạn có thể đưa bất kì chương trình ra menu Start để dễ sử dụng.
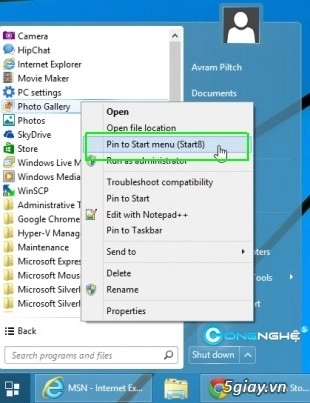
Ở Windows 8.1, Microsoft đã lấy đi các hiệu ứng Aero mờ ảo được nhiều người yệu thích trên Windows 7 và thay bằng giao diện phẳng . Để mang hiệu ứng Aero trở lại, bạn cần sử dụng một phần mềm hỗ trợ từ hãng thứ 3.
Download và cài đặt UxStyle http://www.uxstyle.com/
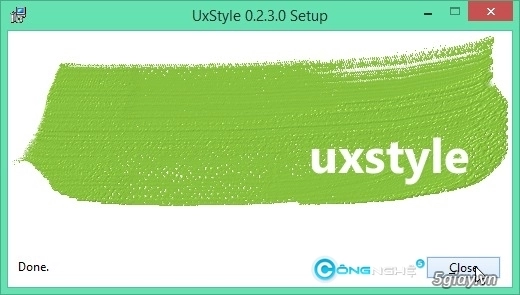
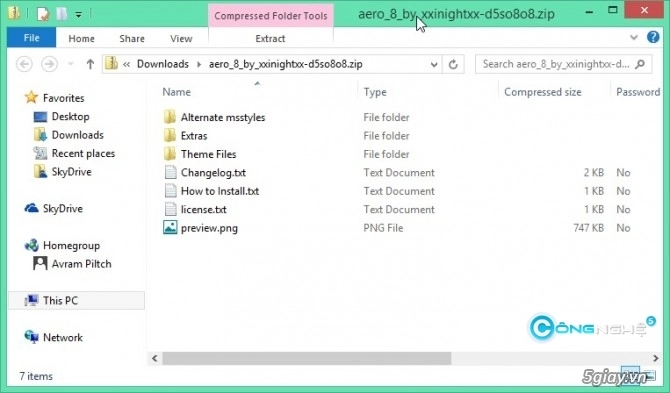
Copy toàn bộ file trong folder Themes Files trong file zip vào "C:\Windows\Resources\Themes"
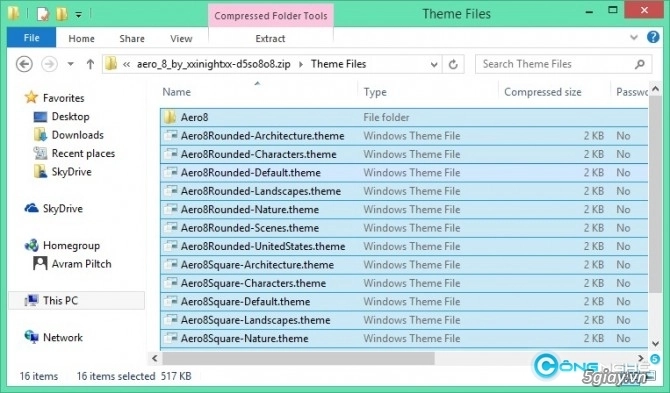
Double-click vào icon Aero8Rounded-Default.theme. Bây giờ giao diện Windows sẽ chuyển sang Aero 8, giống như giao diện mặc định Windows 7.
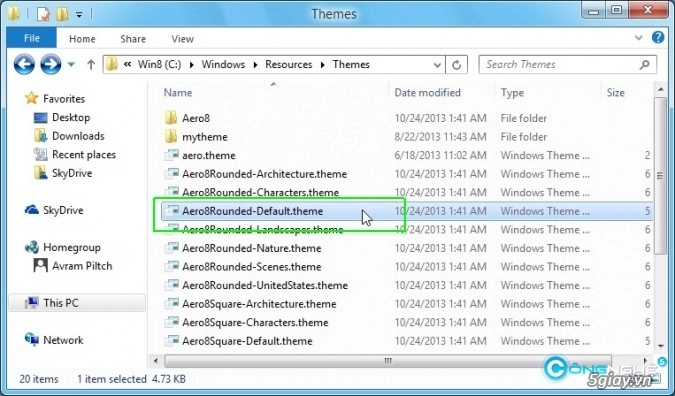
Để chuyển đỗi giữa các theme, chuột phải vào màn hình Desktop và chọn Personalize.
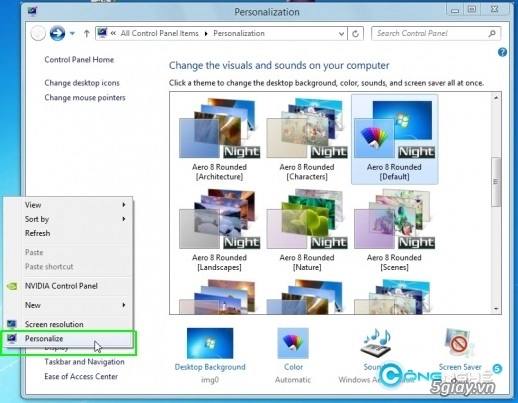
Tạm kết
Tới bước này là bạn đã có giao diện gần giống với Windows 7. Nếu bạn vẫn chưa hài lòng với những gì đang có, hãy đọc tiếp phần tiếp theo.
Có thể bạn quan tâm:
