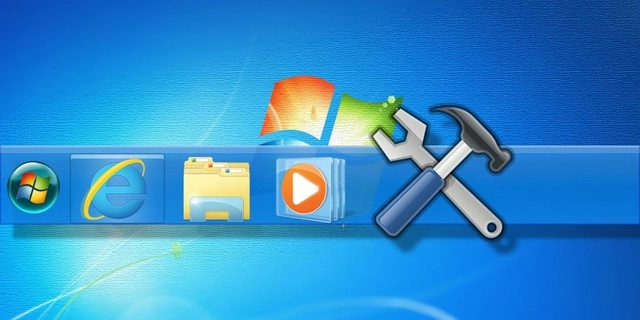
Sau đây là một số thủ thuật nhỏ giúp bạn chỉnh windows taskbar và sử dụng Taskbar được tốt hơn.
Thêm một Toolbar mới vào Taskbar
Bạn có thể thêm một Toolbar mới vào Taskbar bằng cách rê chuột vào Taskbar, nhấn phải chuột và chọn lệnh Toolbar. Tại đây bạn sẽ được cung cấp một số toolbar sẳn có để bạn có thể lựa chọn hoặc tự tạo một toolbar mới bằng cách nhấn chọn New toolbar…
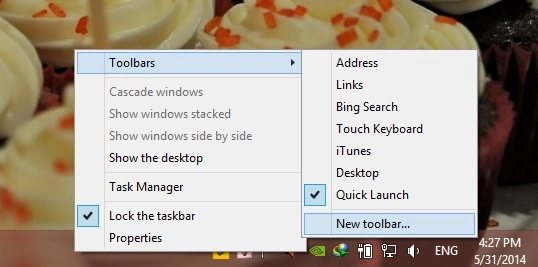
Khi nhấn chọn New toolbar…, bạn hãy điều hướng đến thư mục có chứa các shortcut ứng dụng do mình lựa chọn để thêm vào Taskbar.
Thêm Recycle Bin vào Taskbar
Đầu tiên bạn tạo một shortcut mới trên Desktop với đường dẫn như sau và đặt tên là “Recycle Bin”
explorer.exe shell:RecycleBinFolder
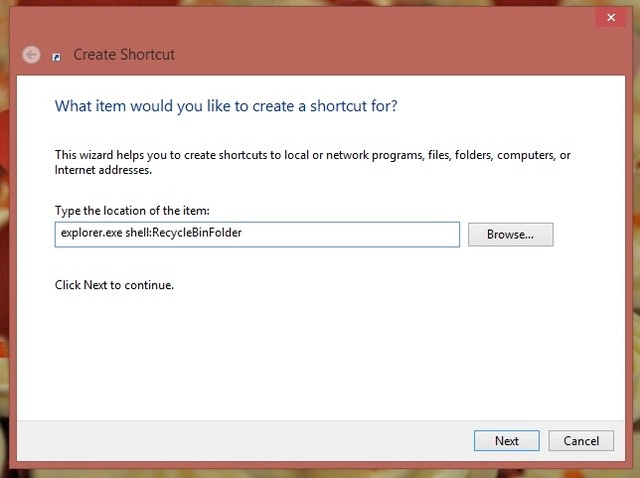
Khi đã tạo xong, bạn có thể thay đổi biểu tượng cho shortcut này cho phù hợp với tên gọi, sau đó nhấn phải chuộti vào biểu tượng vừa tạo, chọn Pin to Taskbar là xong.
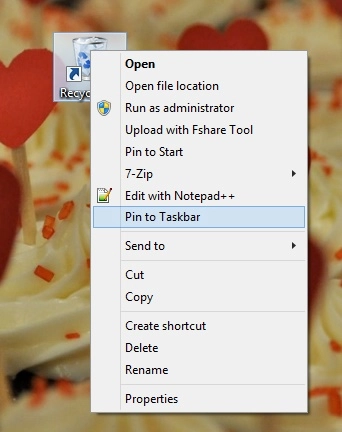
Thêm thanh Quick Launch vào Taskbar
Nếu đã quen với Quick Launch trên Windows XP, bạn có thể dễ dàng đem tính năng này quay lại Windows 8 bằng cách sau.
Rê chuột vào Taskbar và nhấn phải chuột chọn lệnh Toolbars > New Toolbar… sau đó nhập vào đường dẫn sau
%userprofile%\AppData\Roaming\Microsoft\Internet Explorer\Quick Launch
Sau đó nhấn Select Folder. Khi đã thêm Quick Launch, bạn bỏ chế độ Lock the Taskbar để thực hiện một số tùy chỉnh như: kéo Quick Launch về bên trái để làm xuất hiện những ứng dụng trong đó, chỉ cho phép dùng biểu tượng và bỏ văn bản của ứng dụng bằng cách chuột phải vào Quick Launch và bỏ chọn ở Show Text… để Quick Launch trong đẹp hơn
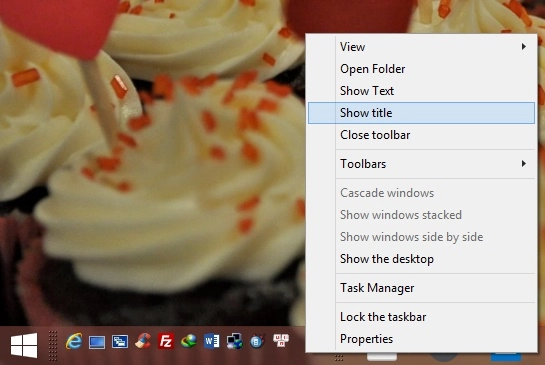
Tiếp theo bạn nhấn phải chuột vào Quick Launch và chọn Open Folder, sau đó tiến hành thêm các shortcut ứng dụng tùy ý.
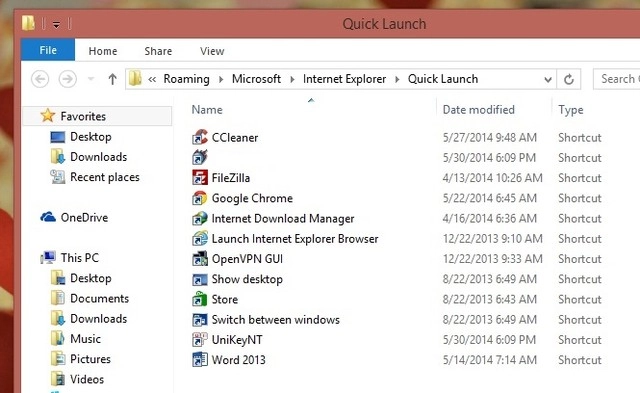
Thêm Start Menu Toolbar vào Taskbar
Do Windows 8 đã loại bỏ menu Start nên có thể bạn sẽ gặp chút khó chịu khi muốn truy cập đến danh sách các phần mềm đã được cài đặt trên Windows. Tuy nhiên, bạn có thể khôi phục lại danh sách Programs bằng cách làm sau.
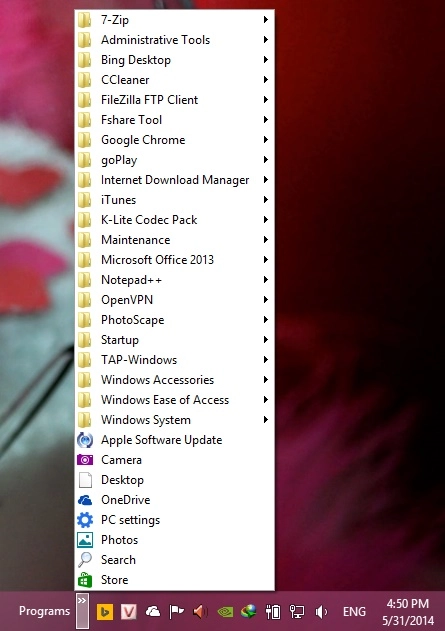
Nhấn phải chuột vào thành Taskbar và chọn Toolbars > New toolbar….Sau đó nhận vào đường dẫn sau:
C:\ProgramData\Microsoft\Windows\Start Menu\Programs
Khi đã truy cập đến đường dẫn Programs, bạn nhấn Select Folder và khi đó thư mục Programs chứa danh sách các phần mềm đã cài đặt trên Windows sẽ xuất hiện trên thanh Taskbar.
Hi vọng với các cách tùy chỉnh Windows Taskbar này thì việc sử dụng máy tính của bạn sẽ hiệu quả hơn bao giờ hết. Chúc các bạn thành công!
Có thể bạn quan tâm:

