
Để cài đặt và sử dụng Windows 8 trên máy ảo, chắc chắn máy tính của bạn phải được trang bị cấu hình phần cứng tốt để chạy hai hệ điều hành song song. Nếu hệ thống của bạn có RAM ít hơn 2 GB thì sẽ không thể cài đặt Windows 8 trong Windows 7 được.
Đầu tiên bạn cần tải về và cài đặt VirtualBox trên hệ thống của bạn tại đây.
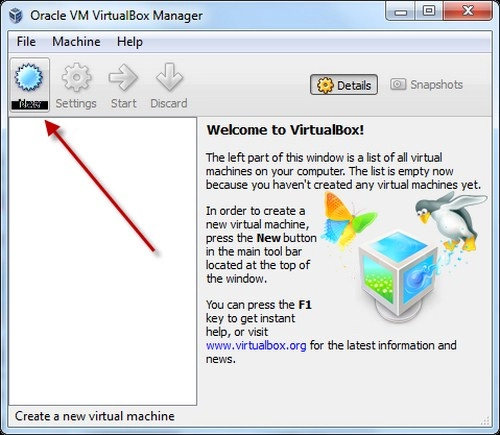
Giao diện VirtualBox
Sau khi download và cài đặt xong VirtualBox, bạn mở giao diện phần mềm VirtualBox lên và chọn New.
Tiếp theo, bạn nhập tên cho hệ điều hành mới của mình vào khung Name (nên đặt là Windows 8). Tại khung Operating System chọn Microsoft Windows và Version là Windows 7, sau đó chọn Next.
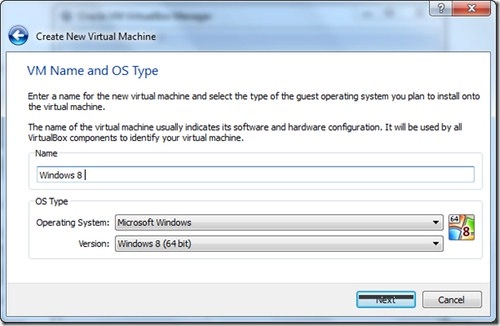
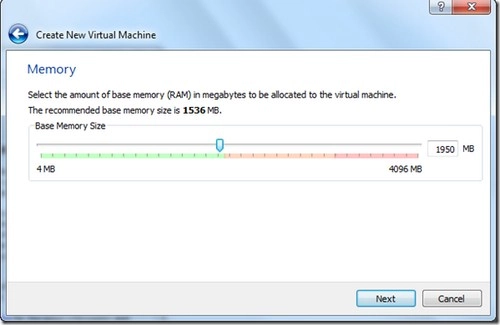
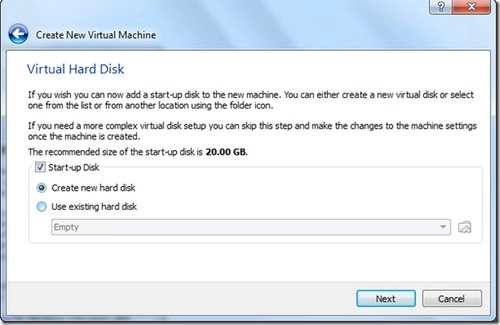
Tiếp tục kích vào tùy chọn VDI (VirtualBox Disk Image) và bấm tiếp Next.
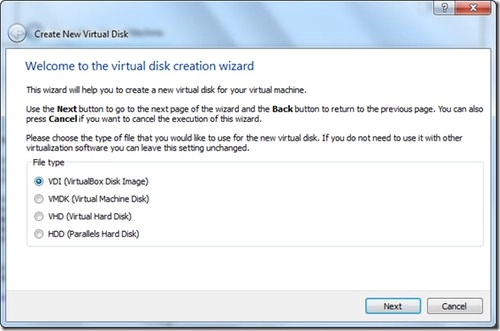
Tại mục Storege details nếu giữ nguyên mặc định Dynamically allocate và bấm nút Next thì VirtualBox sẽ dùng 20 GB ổ cứng cho một máy ảo mới.
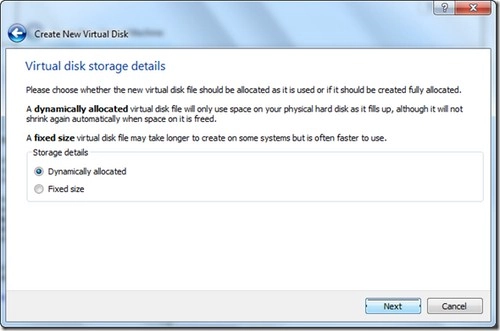
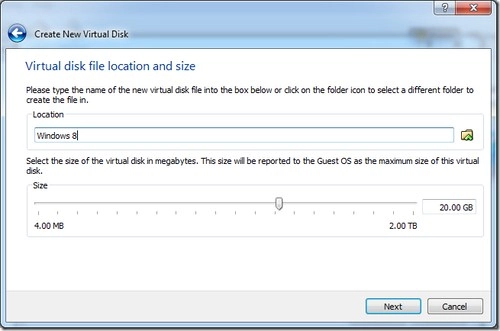
Nếu muốn giảm xuống thì kích vào tùy chọn Fixed size để thay đổi.
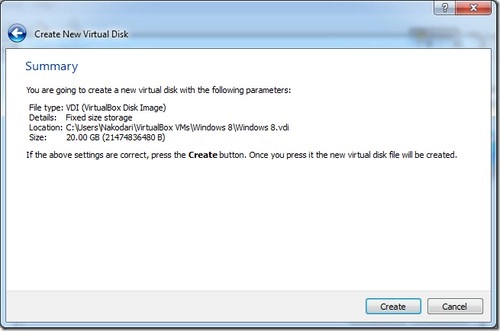
Bấm Next>Create để tạo máy ảo mới.
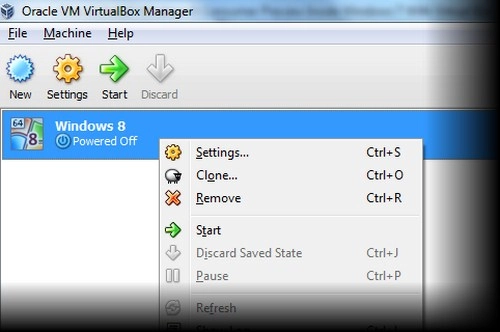
Kết thúc quá trình tạo máy ảo, trong giao diện của VirtualBox bạn sẽ thấy tên máy ảo đã được tạo. Nhấp chuột phải vào tên máy ảo và chọn Settings.
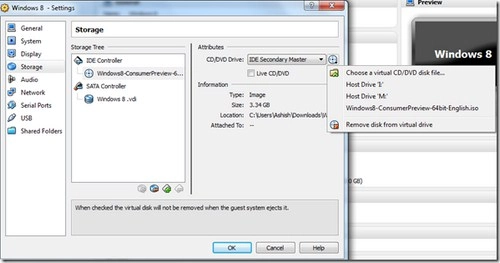
Chọn mục Storage ở cột bên trái, bấm chọn mục Choose a virtual CD/DVD disk file trong khung CD/DVD Drive bên phải để chọn tập tin Windows 8 dạng ISO mà bạn đã tải về trên hệ thống.
Sau đó quay trở về giao diện làm việc chính của VirtualBox, rồi bấm nút Start trên thanh công cụ để tiến hành cài đặt Windows 8 bên trong Windows 7.
Cách cài đặt Windows 8
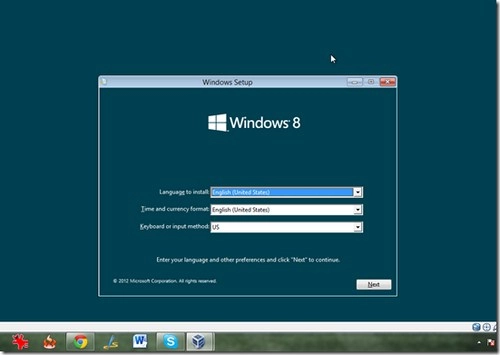
Từ màn hình cài đặt đầu tiên, bạn cần chọn ngôn ngữ sử dụng, tiền tệ và kiểu bàn phím sử dụng rồi bấm nút Next.
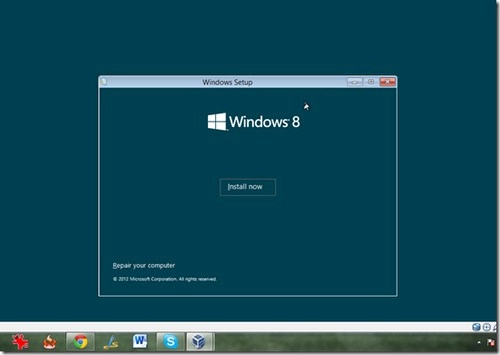
Nhấn install now
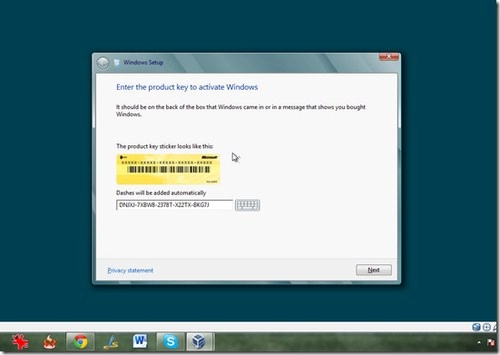
Nhập khóa bản quyền của Windows 8 rồi bấm Next để tiếp tục. Nếu bạn chọn cài đặt phiên bản Windows 8 Consumer Preview thì có thể sử dụng key mặc định là DNJXJ-7XBW8-2378T-X22TX-BKG7J. Nhập key xong bấm tiếp Next.
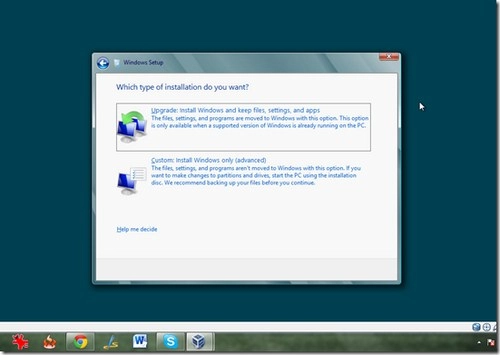
Chọn custom installation
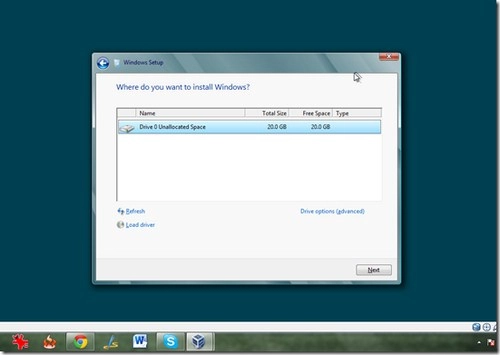
Bạn sẽ thấy ổ đĩa cứng xuất hiện trong danh sách. Kích chọn tên ổ đĩa và bấm Next.
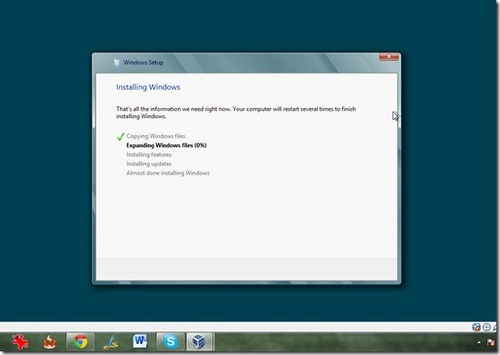
Quá trình cài đặt sẽ được tiến hành tự động cho đến khi hoàn tất.
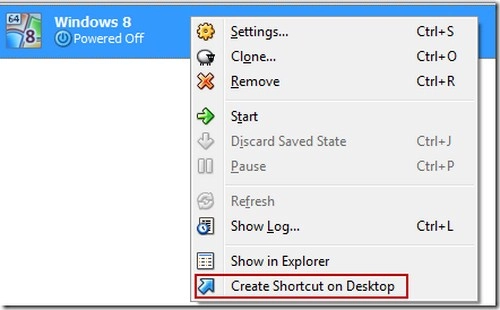
Sau khi quá trình cài đặt Windows 8 hoàn tất. Bạn quay trở lại giao diện làm việc của VirtualBox. Kích chuột phải vào tên máy ảo trong danh sách và chọn Create shortcut on Desktop.
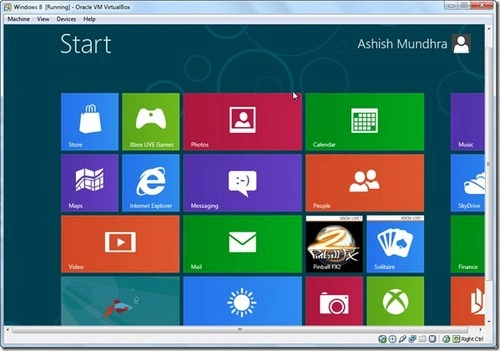
Cuối cùng bạn chỉ việc trải nghiệm thử Windows 8 bằng cách double click vào Shortcut vừa tạo trên màn hình Desktop.
Chúc các bạn thành công với cách cài đặt Windows 8 và sử dụng ngay trong Windows 7 này!
Có thể bạn quan tâm:
