Về cơ bản, phương pháp này sẽ lợi dụng giao diện cửa sổ dòng lệnh (Command Prompt) để kích hoạt trình soạn thảo văn bản Notepad và sao chép dữ liệu ngay trong chính giao diện trình soạn thảo văn bản đơn giản này. Lưu ý, bạn có thể dùng đĩa CD cài đặt Windows 8 để khởi động và sao chép dữ liệu trên máy chạy Windows 7 và ngược lại.
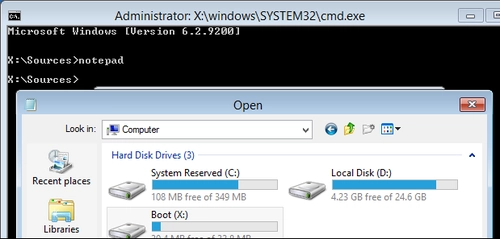
Sau đây là những bước hướng dẫn cụ thể:
Bước 1:Đầu tiên, bạn cần chuẩn bị sẵn một đĩa CD cài đặt Windows 7/8 hay sử dụng USB Boot có chứa nội dung cài đặt 1 trong hai HĐH này. Nếu máy tính không thể khởi động từ USB hay CD, bạn sẽ phải cấu hình trong BIOS của hệ thống. Nếu máy tính có sẵn Boot Menu trong quá trình khởi động hãy chọn Boot từ thiết bị tương ứng. Một khi đã chọn đúng thiết bị để khởi động, chú ý quan sát màn hình cho đến khi thấy xuất hiện dòng chữ như hình bên dưới thì bạn hãy nhấn một phím bất kỳ trên bàn phím.

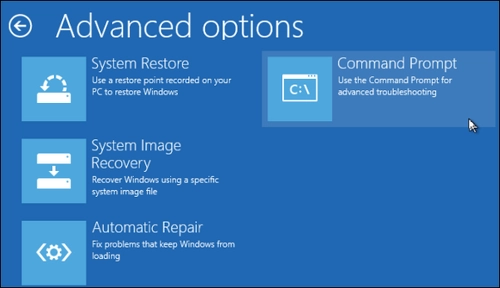
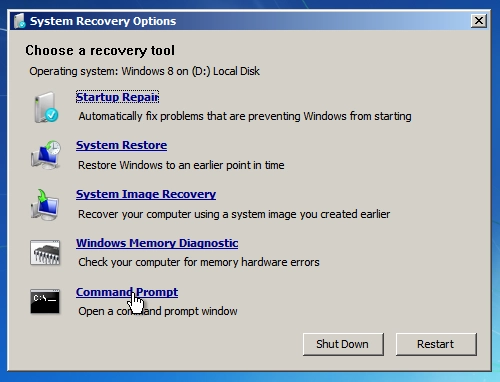
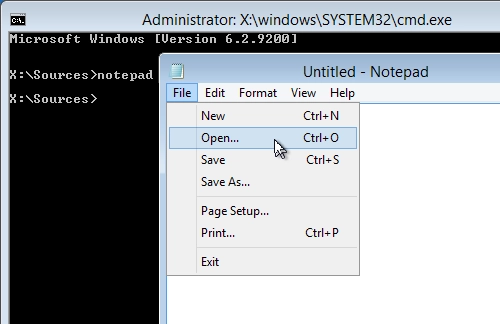
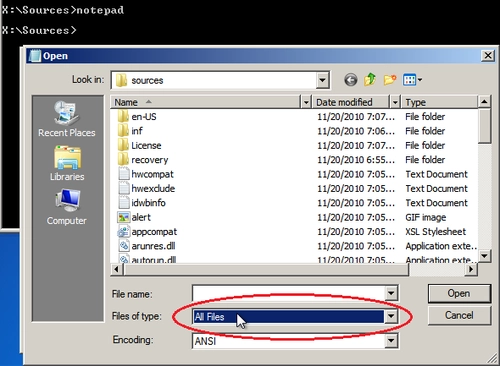
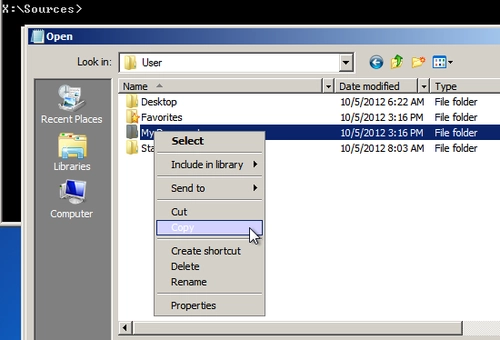
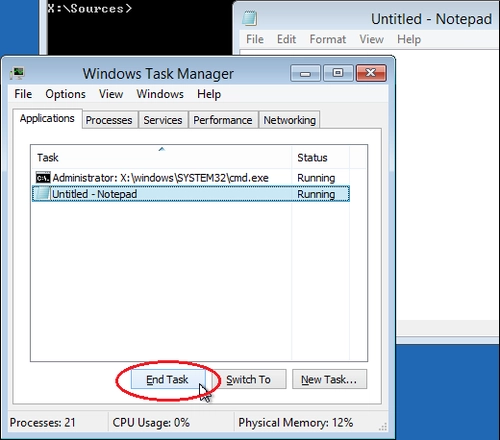
Theo Sohoa
Có thể bạn quan tâm:

