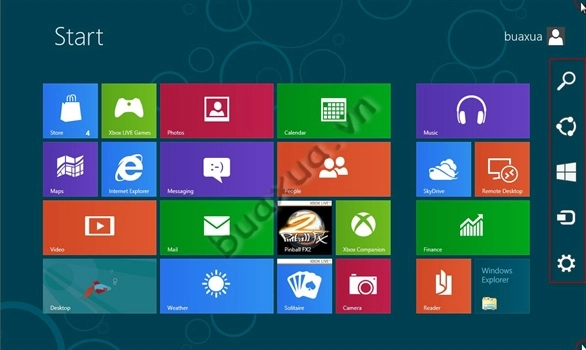
Nút Start
Windows 8.1 đã đưa nút Start trở lại với desktop, nhưng không giống với nút Start trước đây chúng ta vẫn quen dùng. Thao tác nhấn vào nút Start sẽ đưa bạn quay trở lại trình đơn gần nhất, trong khi thao tác nhấn chuột phải sẽ hiển thị nhiều lựa chọn truyền thống giống như trước. Từ đây, bạn có thể dễ dàng khởi động lại hoặc tắt máy tính, truy cập các chương trình, các thiết lập hệ thống, các chức năng Device Manager, Task Manager, Control Panel, File Explorer, Search và Run. Bạn cũng có thể truy cập menu này bằng cách nhấn giữ màn hình cảm ứng của máy tính.
Khởi động thẳng đến desktop
Trong Windows 8.1, bạn có thể lựa chọn boot thẳng vào desktop thay vì vào Start Screen như trước đây. Để kích hoạt tính năng này, bạn click chuột phải vào thanh công cụ, chọn Properties, truy cập vào thẻ Navigation, sau đó chọn “Go to the desktop instead of Start when I sign in”.
Tính năng tìm kiếm thống nhất
Tính năng tìm kiếm trong Windows 7 đã bị tách ra thành giao diện tìm kiếm phiền phức trong Windows 8 với ba mục ứng dụng, cài đặt và tệp. Windows 8.1 đã khắc phục được nhược điểm này. Bây giờ khi bạn tìm kiếm ở màn hình Start, Windows sẽ tìm kiếm các ứng dụng, cài đặt và tệp của bạn rồi hiển thị ra, bạn sẽ không phải nhấp chuột để chọn mục cần xem như trước nữa.
Sử dụng các thanh ứng dụng
Thanh ứng dụng là một tính năng có trong mỗi ứng dụngWindows 8.1. Để sử dụng nó, hãy nhấn chuột phải vào màn hình của ứng dụng đó và trượt lên từ dưới màn hình cảm ứng. Khi làm điều này, bạn sẽ nhìn thấy những tùy chọn và những chức năng của ứng dụng đó.
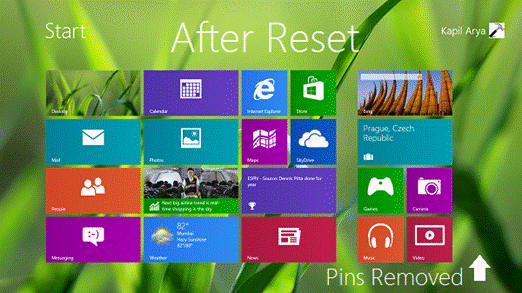
Mẹo dùng Windows 8.1 hữu ích
Vuốt trái/phải để xem các ứng dụng đang mở
Để truy cập các ứng dụng đang mở, từ cạnh màn hình, bạn thực hiện thao tác vuốt từ trái sang phải sau đó vuốt ngược lại. Bạn sẽ thấy danh sách các ứng dụng đang mở ở panel bên trái. Bạn có thể mở ứng dụng mình cần từ danh sách này.
Vô hiệu hóa tính năng tự động cập nhập ứng dụng
Trong Windows 8.1, các ứng dụng được cập nhật một cách tự động. Tính năng này được kích hoạt mặc định. Nếu không muốn các ứng dụng được cập nhật một cách tự động, bạn chỉ cần vào Store, menu Charms, nhấn vào "Settings" và chọn "App updates", gạt thanh ngang dưới "Automatically update my apps" từ "Yes" sang "No".
Đặt màn hình Desktop làm nền Start Screen
Trong Windows 8, màn hình Start chỉ có thể được lựa chọn từ một vài hình ảnh và đòi hỏi bạn phải dùng các ứng dụng của bên thứ ba như Decor8 để thay đổi nó theo ý muốn. Tuy nhiên, với bản cập nhật lần này, bạn đã có thể thiết lập hình nền Start Screen giống với hình nền Desktop bằng cách kích hoạt tùy chọn "Show my desktop background on Start”. Tính năng này đem đến sự thống nhất giữa màn hình Desktop và màn hình Start, giúp người dùng giảm bớt cảm giác bỡ ngỡ khi phải chuyển đổi giữa hai môi trường làm việc khác nhau.

Mẹo dùng Windows 8.1 hữu ích
Kích hoạt slideshow hình ảnh trên màn hình khóa
Người dùng Windows 8 có thể hiển thị ảnh của những người thân yêu trên màn hình khóa. Trong Windows 8.1, bạn thậm chí có thể biến màn hình khóa máy tính thành một slideshow nhiều bức ảnh được lưu trong máy tính hoặc từ dịch vụ lưu trữ đám mây SkyDrive.
Để kích hoạt tính năng này, hãy chắc chắn là bạn đang ở chế độ Modern UI thay vì chế độ desktop. Sau đó, thực hiện các bước như sau:
Bước 1: Di chuyển chuột lên góc bên phải của màn hình để kéo ra menu Charms trong Windows 8.1. Nhấn vào biểu tượng Settings ở dưới cùng menu.
Bước 2: Nhấn vào “Change PC Settings” ở dưới “Power” và “Keyboard”.
Bước 3: Nhấn vào “Lock Screen”, lựa chọn đầu tiên ở phía bên trái cột “PC & Device”.
Bước 4: Gạt thanh dưới “Play a slide show on the lock screen ” từ “Off” sang “On”.
Bước 5: Nhấn vào dấu “+” bên dưới “Use Pictures From”. Thao tác này sẽ cho phép bạn thêm vào các bức ảnh từ các folder cụ thể trên máy tính.
Bước 6: Gạt thanh trượt ở dưới “Let Windows choose pictures for my slide show” nếu bạn muốn Windows tự động chọn ảnh từ máy tính để đưa vào slideshow.
Bước 7: Đặt khoảng thời gian máy không hoạt động trước khi slideshow ảnh xuất hiện. Theo mặc định, slideshow ảnh được thiết lập để xuất hiện khi thiết bị không hoạt động được 15 phút.
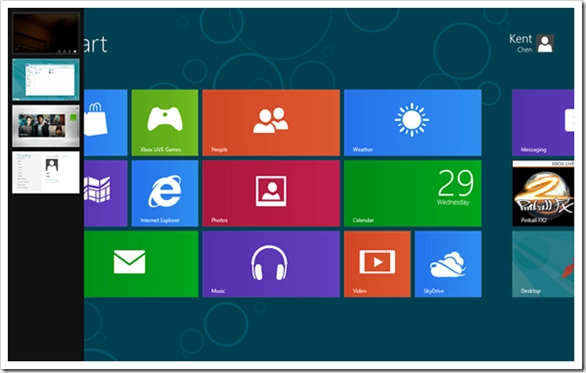
Vô hiệu hóa Hot Corners
Hot Corners lần đầu tiên xuất hiện trongWindows 8, cho phép mỗi góc của màn hình có một chức năng riêng ( giống nhưOS X). Người dùng đã phải sử dụng những ứng dụng bên thứ ba nếu họ muốn vô hiệu hóa tính năng này.
Tuy nhiên, trong Windows 8.1, Microsoft đã tích hợp sẵn lựa chọn tắt tính năng này vào trong hệ điều hành. Để thực hiện, nhập "Settings" vào menu Charms và chọn lựa chọn "Change PC Settings". Tiếp theo, nhấn vào "PC & Devices" và chọn "Corner & Edges".
Những phím tắt bàn phím
Ngoài việc vẫn duy trì những phím tắt bàn phím tương tựphiên bản cũ như Alt-Tab để di chuyển giữa các ứng dụng đang mở,F5 để refresh lại hệ thống... thì Windows 8.1 cũng được bổ sung thêm một số phím tắt mới. Nhấn phím Windows giúp bạn di chuyển giữa những ứng dụng hiện tại và màn hình Start, phím Windows -D đưa bạn đến màn hình desktop. Phím Windows -F mởFind. Phím Windows -L di chuyển đến màn hình khóa.
Sao lưu đến SkyDrive
Bạn có muốn tất cả ứng dụng của bạn được sao lưu đến thư mục SkyDrive theo mặc định hay không? Chỉ cần mở màn hình Change PC Settings , và sau đó chọn SkyDrive. Từ đó, tất cả việc bạn phải làm đó là
Có thể bạn quan tâm:
