
Xác định loại card màn hình của máy
Trong trường hợp bạn không rõ card màn hình của mình sử dụng vi xử lý do hãng nào sản xuất ( nvidia hay ATI/AMD) và có số hiệu model là gì, bạn có thể sử dụng phần mềm Speccy.
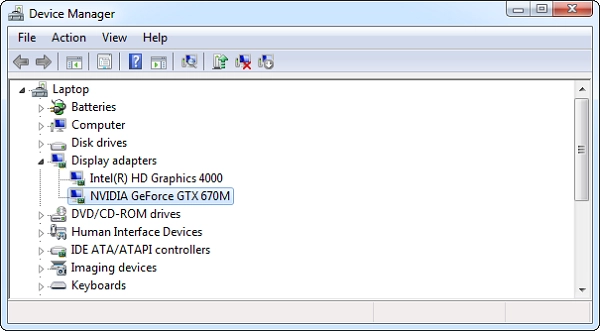
Hoặc bạn cũng có thể mở mục Device Manager trong Control Panel và chọn mục Display Adapters để xem thông tin về card đồ họa của mình.
Cài đặt driver mới nhất
Việc đầu tiên mà bạn cần làm là tải driver mới nhất cho card màn hình của mình: hãy lựa chọn đúng phiên bản driver mới nhất cho NVIDIA (NVIDIA Control Panel), ATI/AMD (AMD Catalyst Control Center) và card đồ họa tích hợp của Intel ( intel graphics and Media Control Panel). Các phiên bản driver được cập nhật qua windows Update thường không phải là phiên bản driver mới nhất, và cũng không đi kèm các tiện ích kể trên.
Các phiên bản driver mới cho card đồ họa cũng thường mang tới các cải tiến về hiệu năng (sự khác biệt có thể lên tới 30%) và sửa lỗi cho cả các game cũ và mới. Nhìn chung, trong tất cả các loại driver, driver cho card đồ họa là loại driver duy nhất mà bạn nên cập nhật thường xuyên.
NVIDIA Control Panel
Trong trường hợp bạn sử dụng card màn hình NVIDIA, bạn có thể click chuột phải lên màn hình và chọn NVIDIA Control Panel. Bạn cũng có thể mở tiện ích này bằng cách gõ "NVIDIA Control Panel" vào Start Menu trên Windows 7 hoặc màn hình Start Screen trên Windows 8; hoặc bằng cách click chuột phải lên biểu tượng NVIDIA dưới system tray (góc ngoài cùng bên phải của thanh Taskbar) và chọn Open NVIDIA Control Panel.
Nhằm lựa chọn cài đặt cho toàn bộ hệ thống (áp đặt lên tất cả các game), bạn có thể sử dụng tùy chọn Adjust image settings with preview option. Trong trường hợp bạn có máy vi tính cũ, hãy lựa chọn Use my preference emphasizing, sau đó kéo toàn bộ thanh chọn về Performance.
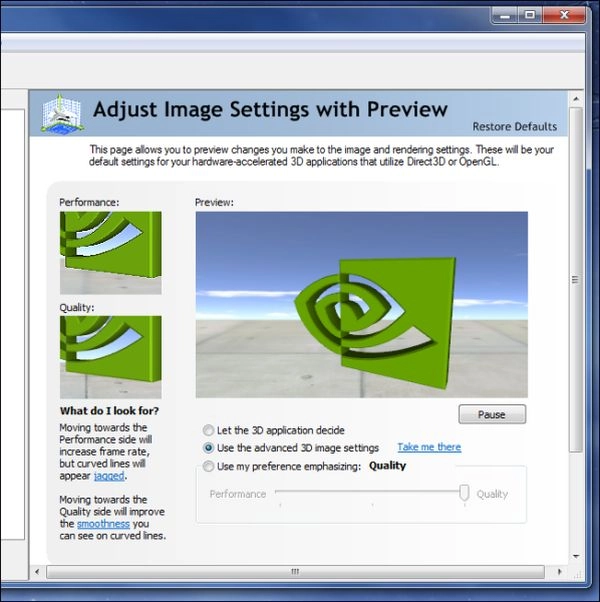
Ngược lại, nếu máy bạn đủ mạnh mẽ và bạn muốn các tùy chọn đồ họa mới nhất, hãy kéo thanh chọn về Quality.
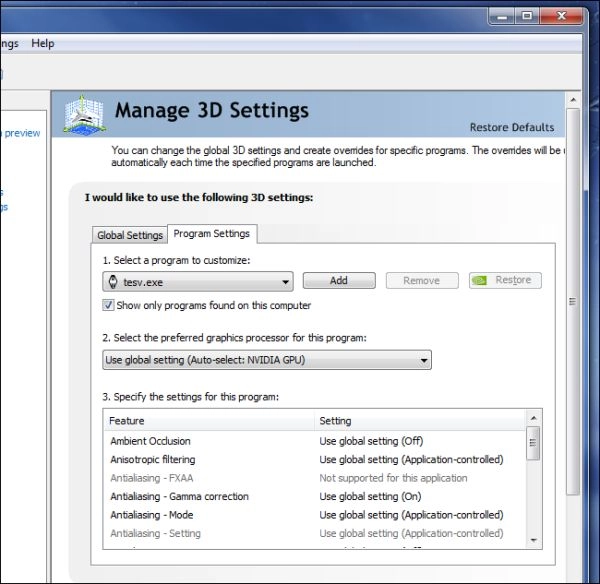
Nếu muốn "vọc" máy sâu hơn, bạn có thể lựa chọn Use the advanced 3D image settings rồi click vào mục Take Me There. Trong mục này, bạn có thể điều chỉnh các tính năng cho toàn bộ các ứng dụng/game trên Windows (mục Global Settings) hoặc cho từng game một (mục Program Settings).
NVIDIA sẽ cung cấp những cài đặt mặc định, tối ưu nhất cho từng game, nhưng bạn cũng có thể chỉnh sửa các cài đặt theo ý mình. Bạn chỉ cần rê chuột lên trên mỗi tùy chọn để được giải thích tùy chọn này dùng để làm gì. NVIDIA Control Panel cũng sẽ đưa ra giải thích xem bật/tắt hoặc thay đổi mỗi tùy chọn sẽ làm tăng hay giảm tốc độ xử lý đồ họa.
Trong trường hợp bạn sử dụng laptop hỗ trợ công nghệ Optimus (sử dụng card đồ họa tích hợp của Intel cho các tác vụ nhẹ và card rời của NVIDIA cho game nặng), bạn có thể sử dụng NVIDIA Control Panel để xác định xem ứng dụng nào sẽ sử dụng card đồ họa rời.
ATI/AMD Catalyst Control Panel
Ứng dụng Catalyst Control Panel cho phép bạn thay đổi các cài đặt của card đồ họa mang thương hiệu AMD (trước đây là ATI). Để mở Catalyst Control Center, bạn có thể click chuột phải lên màn hình desktop và chọn Catalyst Control Center, hoặc click chuột phải lên biểu tượng Catalyst Control Center trên System tray (góc dưới bên phải màn hình) và chọn Catalyst Control Center. Bạn cũng có thể tìm kiếm Catalyst Control Center trên Start menu (Windows 7) hoặc Start Screen (Windows 8).
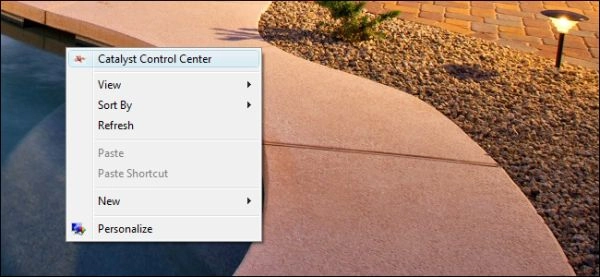
Để sử dụng các cài đặt mặc định của AMD một cách đơn giản, bạn có thể chọn mục Gaming Performance trong Gaming trên màn hình Start. Sau đó, chọn Standard 3D Settings và kéo thanh chọn về Performance để tăng tốc độ game hoặc kéo về Quality để tăng chất lượng game.
Nếu muốn tùy chỉnh từng cài đặt, hãy click vào nút Preferences ở góc trên bên phải màn hình (dưới nút ? và X quen thuộc) và chọn Advanced View.
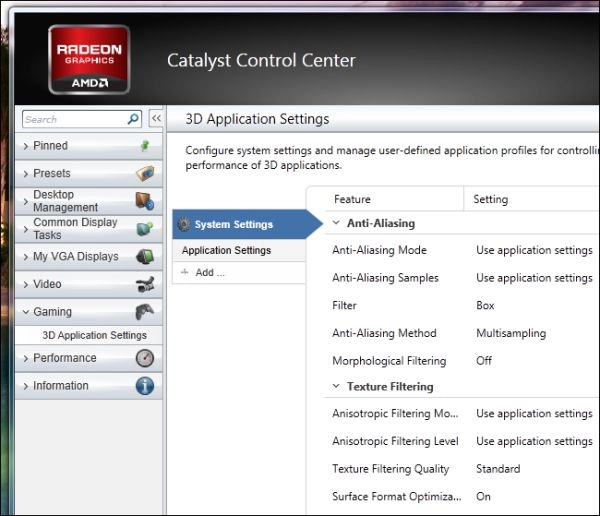
Chọn mục Gaming ở menu bên trái, sau đó chọn 3D Application Settings để thay đổi các tùy chọn đồ họa theo ý bạn. Mục System Settings cho phép bạn lựa chọn các cài đặt cho tất cả các game trên hệ thống. Mục Application Settings cho phép bạn tùy chỉnh từng ứng dụng/game: bạn có thể nhấn nút Add và tìm tới file thực thi (.exe) của game để lựa chọn tùy chỉnh cho game đó.
Intel Graphics and Media Control Panel
Đồ họa tích hợp của Intel không thể mạnh mẽ bằng đồ họa trên card màn hình rời, song chúng lại có mặt trên gần như tất cả các dòng vi xử lý của Intel và có hiệu năng ngày càng tăng. Intel không cung cấp nhiều lựa chọn như NVIDIA hay AMD, song bạn vẫn có thể tùy chỉnh các cài đặt căn bản . Trong tương lai, số lượng cài đặt đồ họa Intel cung cấp có thể sẽ tăng về số lượng, do đồ họa Iris trên dòng chip Haswell cho thấy Intel ngày càng đầu tư sâu vào đồ họa.
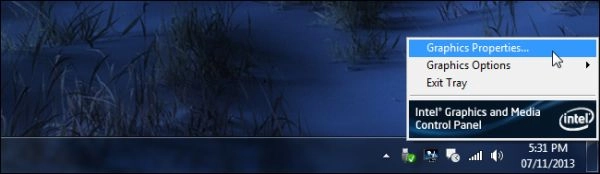
Để tùy chỉnh card đồ họa tích hợp của Intel, click chuột phải lên biểu tượng Intel trên system tray (góc dưới bên phải màn hình) và chọn Graphics Properties. Bạn cũng có thể click chuột phải lên màn hình và chọn Graphics Properties.
Sau đó, chọn Basic Mode hoặc Advanced Mode. Chọn 3D Option trên ứng dụng Intel Graphics and Media Control Panel.
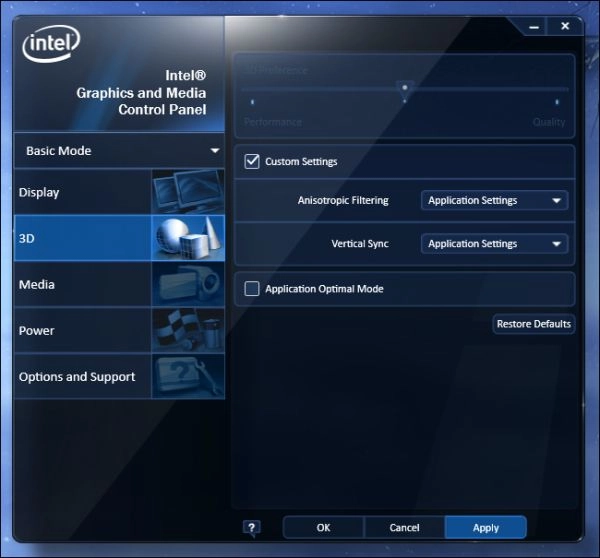
Bạn có thể kéo thanh trượt về Performance để các ứng dụng hoạt động mượt mà hơn, hoặc kéo về Quality để gia tăng chất lượng đồ họa. Hoặc, bạn cũng có thể lựa chọn Custom Settings và tắt Anisotrophic Filtering và Vertical Sync để tăng tốc cho ứng dụng/game.
Cuối cùng, hãy lưu ý rằng các tùy chọn này chủ yếu chỉ hữu ích với game thủ. Nếu bạn không chơi game, bạn không cần sử dụng tới các tùy chọn này để thay đổi hiệu năng của card đồ họa.
Theo Gia Cường (VNR)
Theo HowToGeek
Theo HowToGeek
Có thể bạn quan tâm:
