windows 10 đang là hệ điều hành được Microsoft dồn mọi công sức vào việc phát triển, và nó hứa hẹn sẽ không ngừng được cập nhật trong nhiều năm tới. Nó có rất nhiều những tính năng mới có thể sẽ “ngốn” kha khá tài nguyên của máy tính, đôi khi khiến người dùng cảm thấy cỗ máy của mình chậm chạp một cách đáng ngờ.
Nếu bạn nằm trong nhóm này và muốn cải thiện hiệu năng của máy, những ý tưởng đầu tiên hẳn là mua thêm RAM hay lắp SSD. Nhưng trước đó, hãy thử một vài giải pháp hoàn toàn miễn phí sau đây.
1. Khởi động lại PC
Nghe có vẻ buồn cười, nhưng theo khảo sát của Microsoft, có khá nhiều người dùng để máy của mình chạy suốt hàng tuần lễ. Ngay cả khi không sử dụng, họ chỉ để máy vào trạng thái Sleep. Trong trạng thái này, các tiến trình đã được những phần mềm trước đó khởi chạy sẽ vẫn hoạt động, và dần dần chiếm lấy tài nguyên của máy tính, làm tốc độ xử lý chậm đi.
Bạn có thể khắc phục vấn đề này bằng cách tắt máy mỗi ngày. Quá đơn giản.
2. Cập nhật
Microsoft liên tục đưa ra các bản cập nhật mới của Windows 10 với mục tiêu sửa các lỗi thông thường và cải thiện hiệu năng. Một số bản cập nhật khá nhỏ và không đem lại thay đổi đáng kể, trong khi số khác khiến hiệu năng của máy thay đổi rõ rệt.
Khi nhận thấy tốc độ của máy giảm sút, hãy mở menu Start > Setting và gõ “Update” vào ô tìm kiếm. Chọn “Check for Update” để máy tự kiểm tra xem có bản cập nhật nào mới hay không.
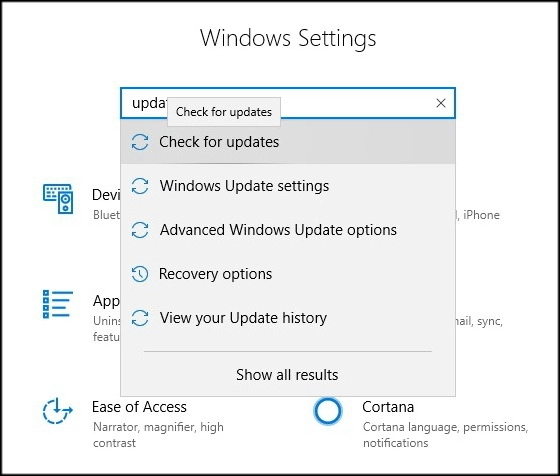
Nếu có một bản cập nhật lớn đang chờ, hãy sao lưu lại mọi thứ và để Windows 10 cập nhật. Máy tính có thể sẽ phải khởi động lại vài lần, và nếu đã khá lâu bạn không cập nhật, nhớ chọn Check for Update lần nữa sau khi mọi thứ hoàn tất để đảm bảo rằng mình đã có phiên bản Windows 10 mới nhất.
3. Kiểm tra ứng dụng khởi chạy cùng Windows
Chiếc máy của bạn có thể có hàng chục ứng dụng khởi động cùng lúc với Windows, khiến nó mất rất nhiều thời gian để sẵn sàng hoạt động. Hãy loại bớt những ứng dụng không cần thiết và chỉ khởi động chúng khi cần.
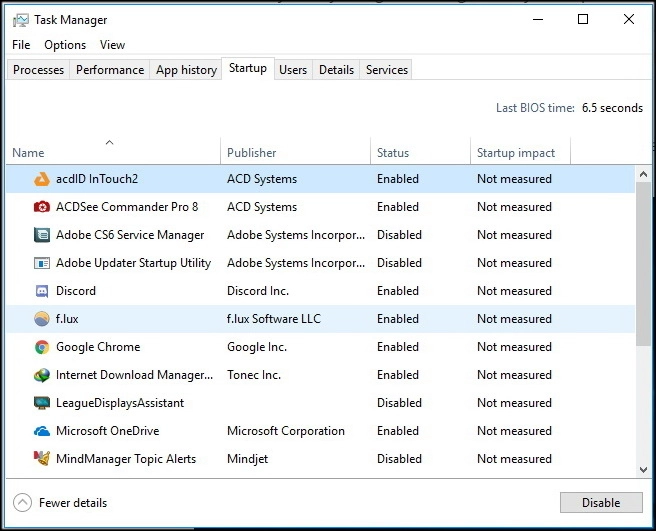
Để làm điều này, mở Task Manager (Ctrl + Alt + Del) và click vào tab Startup. Chọn những ứng dụng bạn không cần ngay và click nút Disable để chúng không khởi động mỗi lần bạn mở máy.
4. Dọn ổ đĩa
Disk Cleanup là một công cụ được tích hợp sẵn trong Windows 10 cho phép bạn dọn dẹp các file tạm được lưu trong máy, từ thumbnail của ảnh, các phần mềm tải về hay các trang web offline.
(adsbygoogle = window.adsbygoogle || []).push({});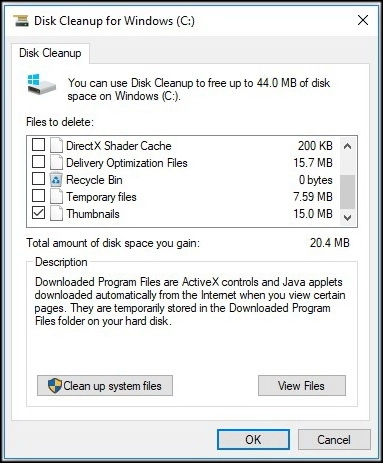
Gõ “Disk Cleanup” vào ô tìm kiếm của Start Menu sẽ đưa bạn đến với công cụ này ngay lập tức. Nó cho phép chọn ổ đĩa muốn quét dọn, những loại file muốn xóa và bạn chỉ việc ngồi chờ. Đây cũng là dịp để bạn xóa sạch những file không còn cần thiết, chẳng hạn những gì nằm trong folder “Download” kể từ lúc bạn vừa cài Windows 10.
5. Xóa phần mềm rác
Rất nhiều máy tính lắp sẵn được cài hàng đống phần mềm rác mà bạn không cần, thường được gọi là “bloatware”. Người dùng cũng thường xuyên cài những phần mềm chỉ dùng một lần, như thiết kế tấm thiệp, tạo chuông điện thoại hay tương tự thế.
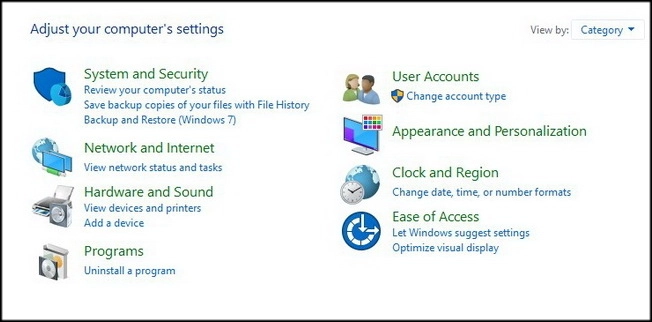
Những phần mềm này chiếm chỗ trong ổ cứng và có thể khiến hiệu năng giảm sút. Hãy xóa tất cả những gì bạn không còn cần đến trong Control Panel > Programs > Uninstall a Program.
6. Tắt các hiệu ứng đặc biệt
Windows 10 có rất nhiều hiệu ứng hào nhoáng được thiết kế cho các PC khủng, chẳng hạn Aero, animation, trong suốt… Tắt những hiệu ứng này khiến nó kém hấp dẫn đi nhưng đem lại tốc độ cao hơn nếu máy của bạn không quá mạnh.
Để làm điều này, bạn hãy vào Start Menu, gõ System vào ô tìm kiếm. Trong System, chọn Advanced System Settings, rồi chọn nút Setting trong mục Performance.
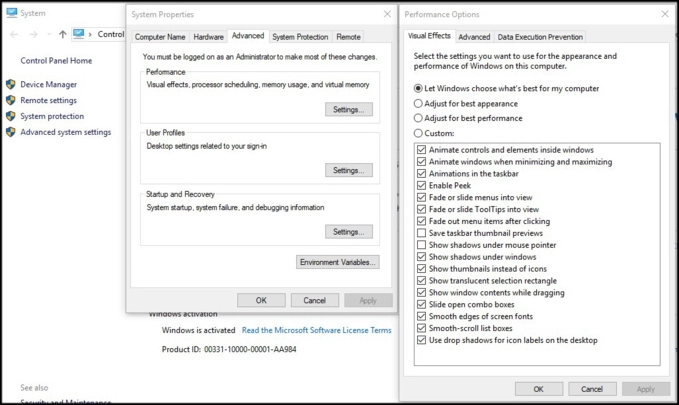
Trong phần Visual Effect, bạn có thể chọn mục Custom rồi lựa chọn các hiệu ứng mình muốn giữ hoặc xóa trong Windows 10. Chọn Save để lưu lại thay đổi.
7. Chạy System Maintenance
Cũng như Disk Cleanup, đây là một tính năng được tích hợp sẵn trong Windows 10 có khả năng tự thực hiện các tác vụ bảo trì máy như chống phân mảnh, tìm cập nhật mới, quét phần mềm độc hại…
System Maintenance thường chạy ngầm khi bạn để PC không hoạt động, nhưng bạn có thể chủ động yêu cầu Windows 10 chạy lại các tác vụ này nếu muốn.
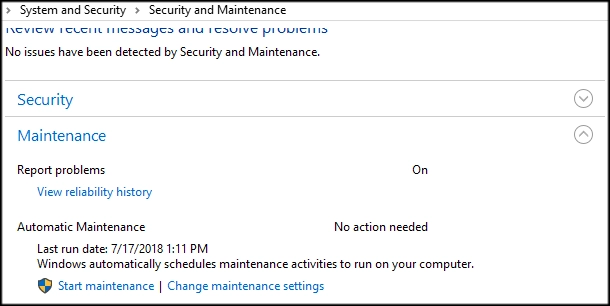
Hãy sao lưu lại những gì đang làm trước khi thực hiện điều này. Vào Start Menu, gõ Security and Maintenance vào ô tìm kiếm. Click vào mũi tên bên phải mục Maintenance để mở các tùy chọn. Chọn “Start Maintenance”.
Những phím tắt Windows 10 hữu dụng nhất có thể bạn chưa biết
