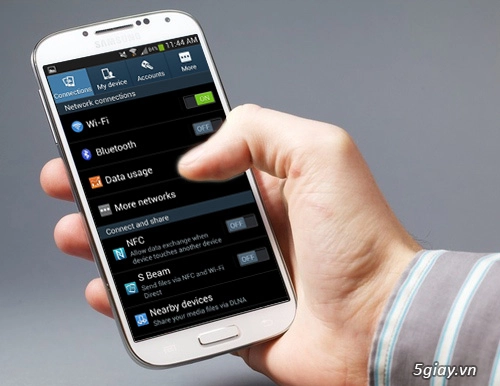
Cho dù bạn có là người lần đầu tiên tiếp xúc với hệ điều hành Android hay đã quen với nền tảng này trong một khoảng thời gian đi chăng nữa, thì các mẹo nhỏ và thủ thuật khi sử dụng chắc chắn sẽ luôn hữu ích. Trong bài này chúng ta sẽ cùng nhau điểm qua 10 thủ thuật căn bản nhưng sẽ làm cho trải nghiệm của bạn với Android trở nên tuyệt vời hơn.Chú ý rằng tùy theo phiên bản Android và cũng như thiết bị mà bạn sử dụng, sẽ có những sai khác nho nhỏ, tuy vậy nếu bạn “mày mò” đôi chút, các hướng dẫn sau sẽ luôn thực hiện được.
1. Vô hiệu hóa thông báo của các ứng dụng
Mặc dù biết thông báo đã trở thành một điều không thể thiếu của các ứng dụng trong hệ điều hành di động, cho dù đó là Android, iOS hay Windows Phone, tuy vậy chắc chắn là bạn đôi lúc cũng có cảm giác bị “quấy nhiễu” từ các thông báo. Lưu ý thêm là có quá nhiều thông báo cũng làm tiêu thụ một lượng pin không hề nhỏ tí nào. Do đó ít ra chúng ta cũng nên biết cách tắt những thông báo không cần thiết để có thể giải quyết hai phiền toái trên.
Cách thực hiện:
Bước 1: Nhấn im vào biểu tượng ứng dụng mà bạn không thích nhận các thông báocho đến khi một hộp thoại thông báo hiện ra.
Bước 2: Nhấn vào App Info, bỏ chọn Show Notifications
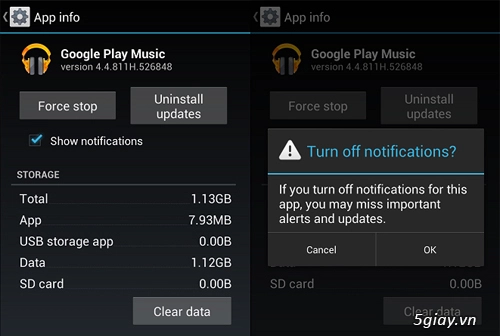
Nếu bạn sử dụng 3G với gói cước tính theo dung lượng, hay muốn tiết kiệm pin tốt nhất chúng ta nên tắt dữ liệu di động khi cần thiết.
Cách thực hiện:
Bước 1: Vào Cài đặt > Sử dụng dữ liệu (Settings > Data Usage)
Bước 2: Chuyển từ On> Off để tắt dữ liệu di động
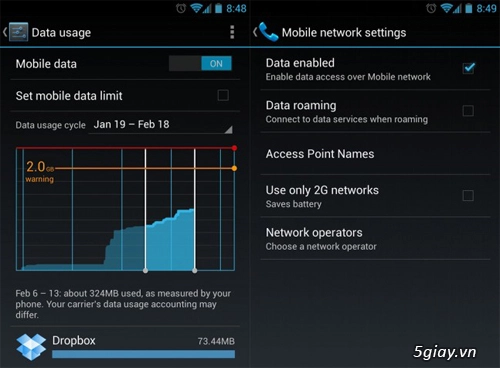
Tương tự như bước trên, bạn không muốn mình sử dụng hết lượng dữ liệu dự tính và trả một số tiền khổng lổ cuối tháng ^^. Android từ 4.0 trở lên đã cho phép bạn giới hạn lại mức sử dụng dữ liệu di động của mình để tránh trường hợp sử dụng quá mức.
Cách thực hiện:
Bước 1: Vào Cài đặt > Sử dụng dữ liệu (Settings > Data Usage)
Bước 2: Đặt giới hạn dữ liệu bằng cách kéo một đường ngang màu cam tới mức mong muốn
Bước 3: Thiết lập chu kỳ sử dụng dữ liệu dựa trên khi nào “tháng” của bạn bắt đầu và kết thúc bằng cách chỉnh 2 đường thẳng dọc màu trắng
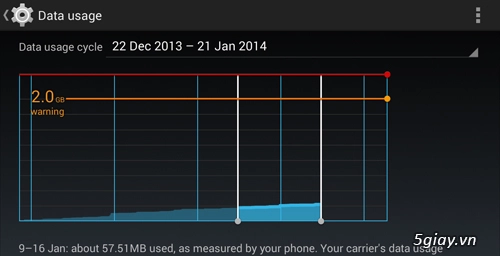
4. Thêm nhiều tài khoản Google
Khi cài đặt ban đầu cho thiết bị, chúng ta luôn được yêu cầu đăng nhập bằng một tài khoản Google, điều này sẽ đảm bảo cho chúng ta sử dụng tất cả dịch vụ của Google thông qua tài khoản này (từ danh bạ, Google Play Store, email….). Tuy nhiên, Google không hề giới hạn bạn ở một tài khoản, bạn có thể thêm bao nhiêu tài khoản vào cũng được. Điều này đặc biệt tiện ích khi bạn có nhu cầu sử dụng nhiều email.
Cách thực hiện:
Bước 1: Vào Cài đặt > Sử dụng dữ liệu (Settings > Data Usage)
Bước 2: Chọn Google và cài đặt tài khoản Google khác của bạn.
Bước 3: Chọn những nội dung bạn muốn đồng bộ với tài khoản – điều này đặc biệt quan trọng trong trường hợp bạn sử dụng hơn một tài khoản, lịch của hai tài khoản email có thể chòng chéo, danh bạ cũng vậy. Do đó chọn lựa cẩn thận.
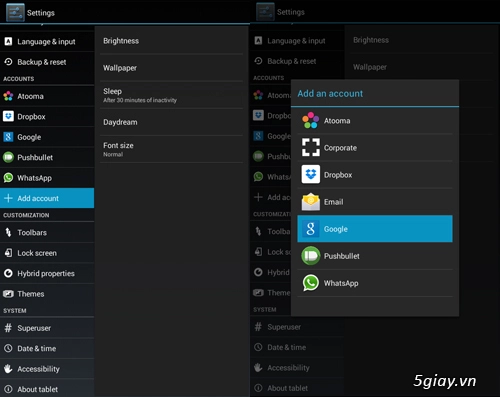
Cập nhật ứng dụng mặc định sẽ luôn được tự động thực hiện. Tuy vậy chúng ta cũng nên kiểm soát quá trình cho một số vì nếu không khéo có thể ảnh hưởng tới chức năng của ứng dụng (một số hãng ứng dụng không phải lúc nào cũng cung cấp bản cập nhật tốt)
Cách thực hiện:
Bước 1: Mở kho ứng dụng của Google Play Store và chọn Cài đặt
Bước 2: Nhấn vào chức năng tự động cập nhât ứng dụng (Auto-update apps)
Bước 3: Chọn không tự động cập nhật ứng dụng (Do not auto-update apps)
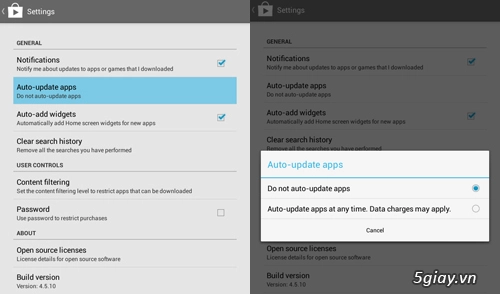
6. Kiểm tra cập nhật hệ thống
Mặc dù thiết bị có rất nhiều tính năng tự động, nhưng không phải lúc nào thông báo về việc có bản cập nhật mới (chẳng hạn như KitKat 4.4) cũng đến được với người dùng, đôi khi bạn phải tự làm điều đó.
Cách thực hiện:
Bước 1: Vào Cài đặt > Về điện thoại/ máy tính bảng (Settings > About Phone/tablet)
Bước 2: Chọn Cập nhật hệ thống (System updates)
Bước 3: Chọn Kiểm tra ngay (Check now) để tìm xem có bản cập nhật nào hữu hiệu không
Bước 4: Nhấn tải về và cài đặt nếu thiết bị của bạn có bản cập nhật mới
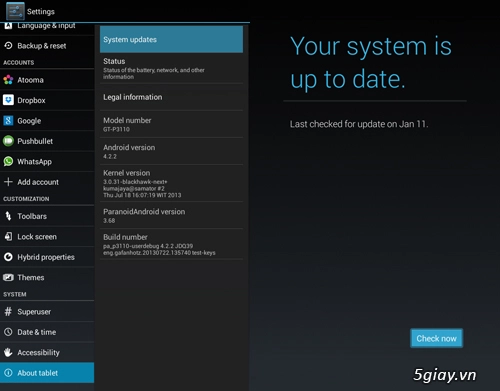
Kho ứng dụng phong phú của Google cho phép chúng ta chọn lựa nhiều app khác nhau cho cùng một mục đích. Ví dụ bạn có thể sử dụng FireFox hay Opera thay vì dùng Chrome mặc định cho duyệt web. Hoặc có thể sử dụng nhiều trình duyệt Office khác nhau. Việc chuyển đổi sử dụng tùy theo mục đích của bạn. Tuy nhiên theo thì chỉ có một ứng dụng là ứng dụng mặc định, nếu bạn không thích sử dụng chúng mọi lúc, có thể thay đổi chúng dễ dàng
Cách thực hiện:
Bước 1: Vào Cài đặt > Ứng dụng (Settings > Apps)
Bước 2: Vuốt sang phải và tìm tab Tất cả (All)
Bước 3: Chọn ứng dụng muốn xóa cài đặt mặc định trước đó
Bước 4: Chọn Clear Defauts
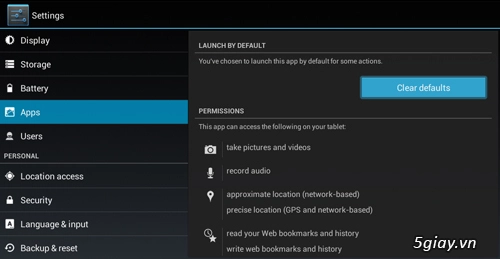
8. Sắp xếp màn hình các thư mục
Khi bạn có quá nhiều ứng dụng trên màn hình, màn hình chủ hẳn trông sẽ rất rối mắt. Bạn có thể dễ dàng sắp xếp một cách khoa học bằng cách kéo các ứng dụng cùng loại vào một ứng dụng khác để tạo thư mục và đặt tên cho thư mục đó ví dụ như (Trình duyệt, ứng dụng đọc sách…).
Cách thực hiện
Bước 1: Nhấn im vào một biểu tượng nào đó, sau đó bắt đầu kéo chúng tới vị trí của các biểu tượng khác, chúng sẽ được gom lại thành một thư mục
Bước 2: Nhấn vào một thư mục vừa tạo để mở ứng dụng
Bước 3: Nhấn vào phần chữ bên dưới thư mục, cho phép thay đổi tên thư mục theo ý muốn
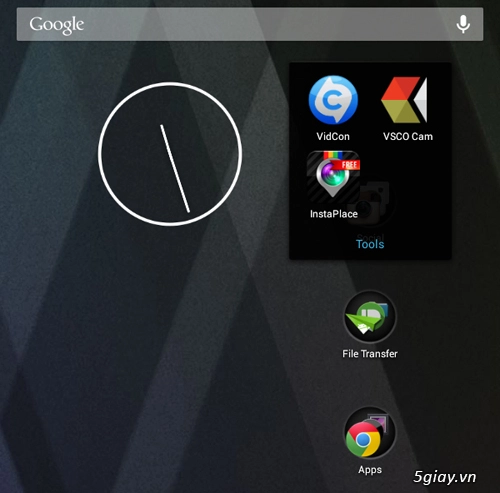
Một cách để thiết bị của bạn chạy mượt mà hơn và ít tiêu thụ năng lượng hơn đó là vô hiệu hóa các hoạt ảnh của thiết bị.
Cách thực hiện:
Bước 1: Vào Cài đặt > Về thiết bị (Settings > About Device)
Bước 2: Nhấn vào Build number vài lần cho đến khi nhận được thông báo Bạn đã là một nhà phát triển
Bước 3: Quay trở lại và Tùy chọn nhà phát triển đã hiện ra và chọn nó
Bước 4: Tìm các dòng Window animation scale, Transition animation scale, và Animator duration scale và tắt tất cả
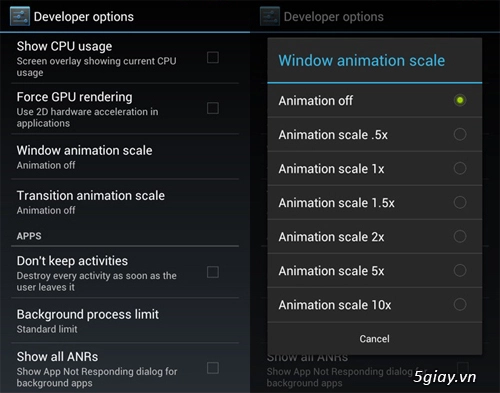
Mặc dù đây là một tính năng cực kỳ hữu ích với những người thường xuyên sử dụng các thiết bị để soạn tin, soạn email hay soạn thảo văn bản nhưng đôi khi, tính năng này cũng gây ra những phiền phức không mong muốn, bạn không thể gõ đúng từ bạn muốn gõ (Tính năng này đặc biệt gây khó chịu cho người Việt – khi mà nhiều lúc máy dự đoán các từ tiếng Anh thay vì các từ tiếng Việt mà ta muốn sử dụng)
Cách thực hiện:
Bước 1: Vào Cài đặt > Ngôn ngữ và đầu vào (Settings > Language & input)
Bước 2: Vào biểu tượng cài đặt kế bên bàn phím bạn đang sử dụng, nếu bạn có nhiều hơn một dạng bàn phím
Bước 3: Tìm dòng tự động sửa lỗi (Auto-Correction) và nhấn vào đó
Bước 4: Chọn tắt để tắt tính năng này đi.
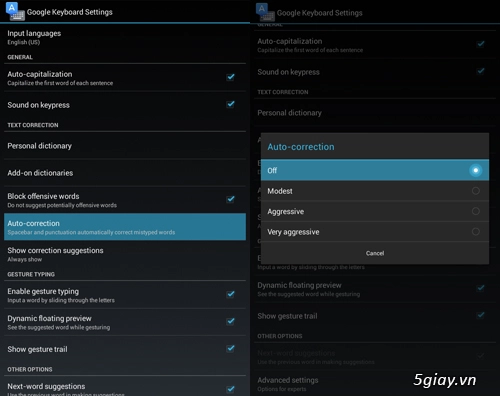
Có thể bạn quan tâm:
