
1. Disk Cleanup
Vốn khá quen thuộc đối với người dùng Windows. Disk Cleanup sẽ giúp bạn nhanh chóng dọn dẹp thùng rác, hàng tá tập tin tạm và các file hệ thống khác có khả năng là nguyên nhân chính chiếm dụng không gian ổ cứng.
Để khởi động công cụ này lên, bạn truy cập vào Control Panel > gõ chữ Admin vào ổ tìm kiếm, chọn Administrative Tools > Disk Cleanup
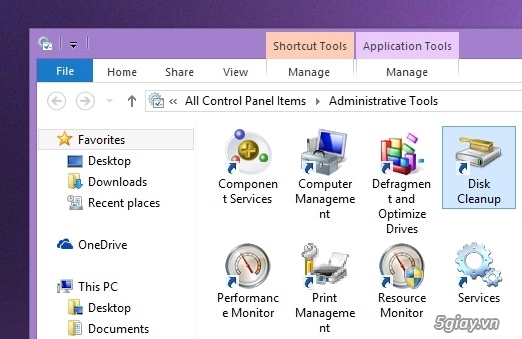
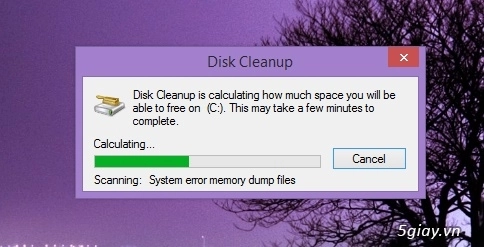
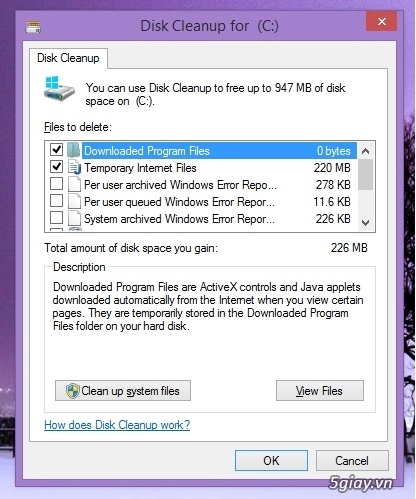
2. Loại bỏ cài đặt những phần mềm ứng dụng không dùng đến
Các cài đặt phần mềm cũng là nguyên nhân chính trong việc chiếm dụng khá nhiều không gian ổ cứng, vì thế đôi lúc bạn cũng cần nên kiểm tra lại danh sách các phần mềm đang được cài đặt trên máy tính và lựa chọn loại bỏ các phần mềm nào không còn được sử dụng nữa.
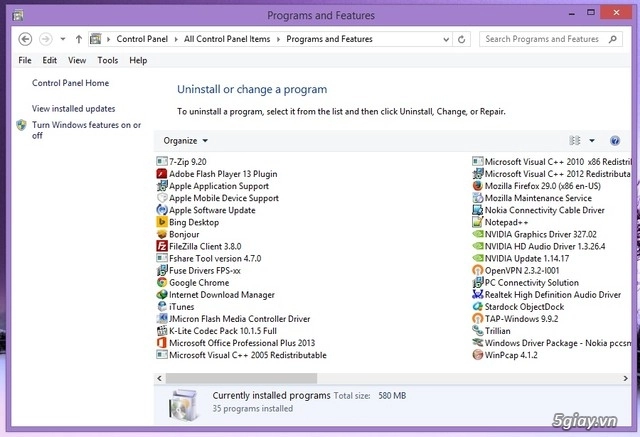
Để truy cập vào tính năng gỡ bỏ ứng dụng phần mềm, bạn truy cập vào Control Panel > Programs and Features.
3. Nén dữ liệu
Windows sử dụng đinh dạng phân vùng hệ thống là NTFS, và nó cung cấp tính năng nén được xây dựng khá “cao cấp”, tính năng này sẽ tự động tiến hành nén những tập tin hay dữ liệu mà người dùng ít sử dụng đến để tăng không gian trống của ổ cứng.
Và dữ liệu đã bị nén, bạn sẽ mất chút ít thời gian để mở nó. Nếu máy tính của bạn được trang bị cấu hình mạnh thì bạn sẽ không cảm nhận được điều này, còn nếu ngược lại thì bạn sẽ thấy khá rõ nét đấy
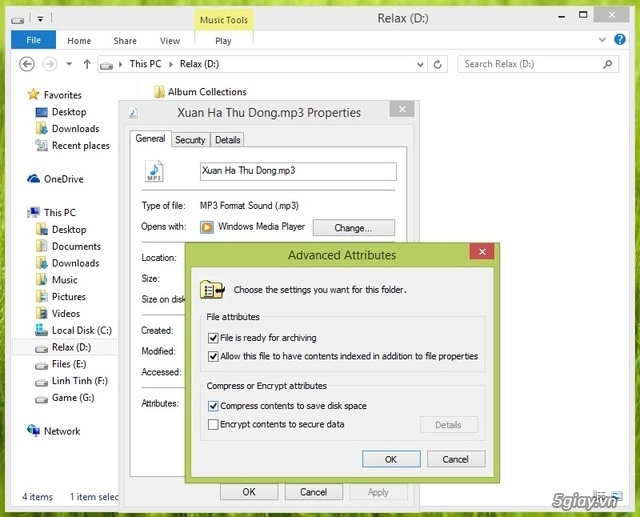
4. Điều chỉnh lại không gian sử dụng cho System Restore
Tính năng System Restore khá hữu ích từ thời Windows 7, nhờ nó bạn có thể nhanh chóng khôi phục lại trạng thái hệ thống từ điểm khôi phục đã tạo trước đó. Tuy nhiên, không gian lưu trữ mà nó sử dụng cũng khá nhiều, vì thế tốt nhất bạn nên điều chỉnh lại cho nó để tiết kiệm không gian bằng cách truy cập vào Control Panel > System > System protection. Trong cửa sổ mới xuất hiện, chọn thẻ "System Protection" rồi nhấn nút "Configure". Ban sẽ thấy mục "Disk Space Usage" và một thanh trượt để tăng hoặc giảm dung lượng của System Restore.
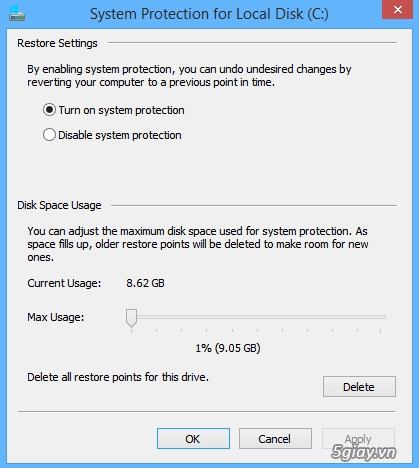
Và bạn cũng đừng quên xóa bớt các điểm phục hồi trước đó nữa nhé, bằng cách truy cập vào vào Disk Cleanup, nhấn "Clean up system files", chuyển sang tab More options > mục System Restore and Shadow Copies > nhấn nút "Clean up" để hoàn tất.
5. Sử dụng triệt để OneDrive như một ổ cứng rời
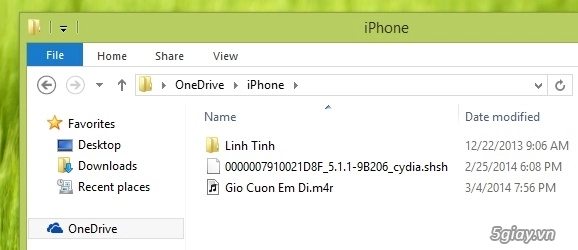
Việc Windows 8 tích hợp OneDrive có thể nói khá hữu ích nếu như bạn thường xuyên sử dụng dịch vụ lưu trữ trực tuyến này trên di động cũng như nền web. Khi nào cần, bạn chỉ việc di chuyển tập tin sang thư mục OneDrive và nhấn phải chuột chọn "Make available online-only", tập tin sẽ biến mất trên máy tính nhưng trên OneDrive thì không.
Các cách tăng dung lượng không gian ổ cứng Windows 8.1 trên đây sẽ giúp bạn lấy lại được các vùng không gian trống trên Windows của mình. Từ đó, bạn có thể tiết kiệm hay sử dụng để lưu trữ dữ liệu tốt hơn trên Windows 8.1 của mình. Như vậy, bạn sẽ cảm thấy việc sử dụng Windows 8.1 của mình đạt hiệu quả cao hơn. Chúc thành công!
Có thể bạn quan tâm:

