
http://congnghe5giay.com/threads/boot-camp-51-ho-tro-cai-dat-windows-81-tren-may-mac.6074/
Đây là thủ thuật dùng Boot Camp Assistant để tạo USB có khả năng tự động boot để chứa bộ cài đặt Windows 8.1.
Sau khi có đủ tập tin ISO của Windows 8.1, 1 USB dùng để tạo USB cài đặt Windows có dung lượng khoảng 8GB trở lên và Boot Camp 5.1, bạn có thể bắt đầu thực hiện rồi đó.
Đầu tiên, bạn cắm USB vào máy và mở ứng dụng Boot Camp lên từ đường dẫn Launchpad > Other > Boot Camp Assistant, tiếp đó bạn hãy thực hiện các hướng dẫn để sử dụng.
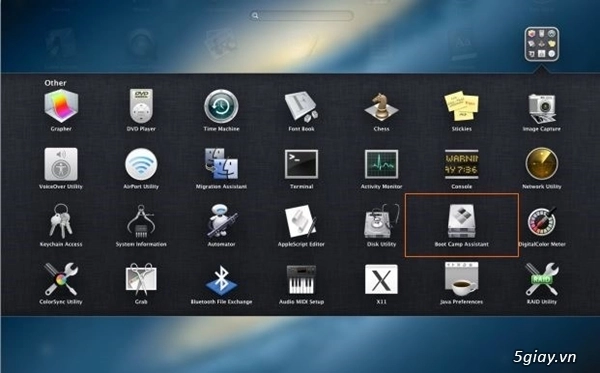
Tại màn hình Select Tasks, bạn hãy đánh dấu vào lựa chọn là “Install windows 7 or later version” và nhấn Continue.
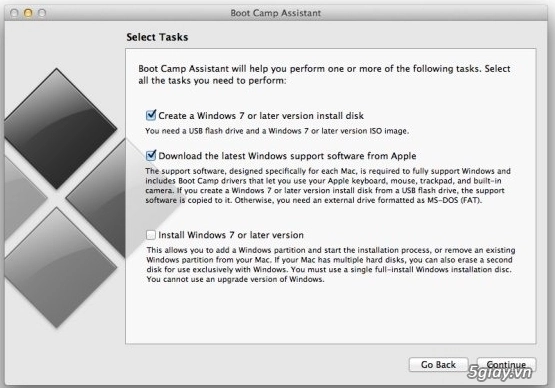
Tại giao diện thiết lập kế tiếp, bạn sẽ thiết lập lựa chọn đường dẫn tập tin ISO Windows 8.1 vừa tải về và thiết bị USB dùng để tạo bộ cài đặt. Sau khi thiết lập xong bạn nhấn Continue để bắt đầu import tập tin ISO vào USB, quá trình này có thể mất đến 5 phút hoặc lâu hơn tùy cấu hình hệ thống.
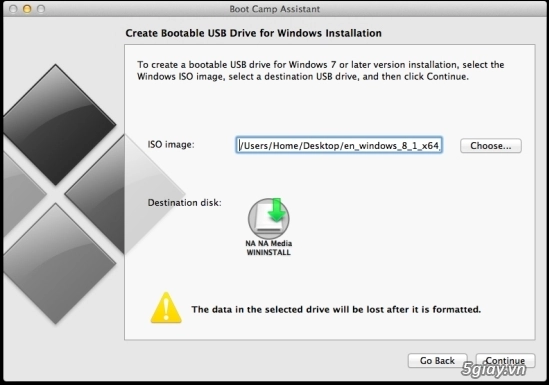
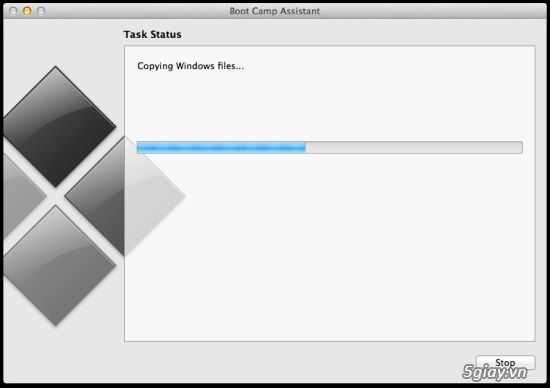
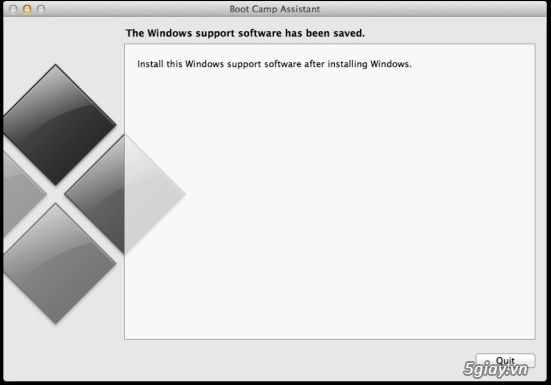
Sau khi hoàn thành việc khởi tạo USB cài đặt Windows 8.1 cho Mac, bạn hãy nhấn Quit để thoát khỏi Boot Camp Assistant và chuyển sang bước cài đặt tiếp theo.
Cài đặt Windows 8.1 trên Mac
Bây giờ bạn truy cập vào Launchpad và chọn Disk Utility
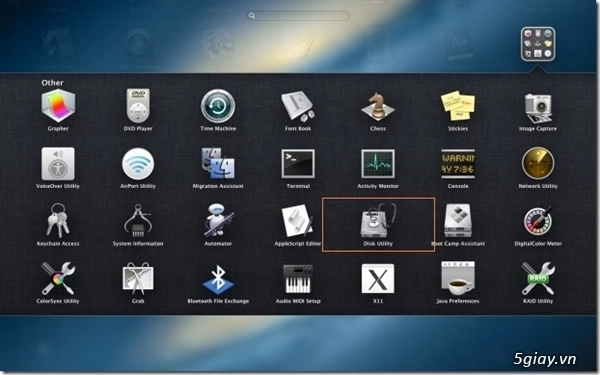
Giao diện Disk Utility sẽ hiển thị danh sách các ổ đĩa trong Mac, bạn hãy chọn ổ đĩa có không gian trống nhiều mà bạn sẽ tiến hành cắt giảm và tạo ra 1 ổ đĩa mới để chứa Windows 8.1
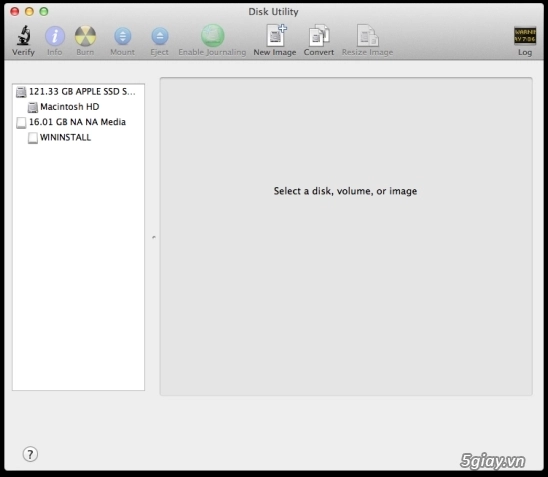
Sau khi lựa chọn xong, bạn hãy nhấn chọn tab Partition
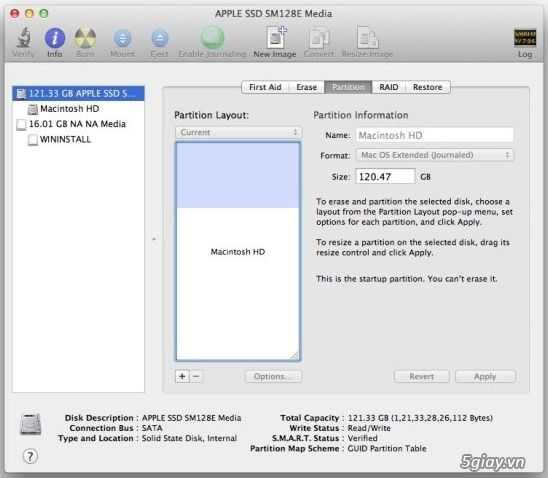
Tiếp theo, bạn nhấn vào biểu tượng nhỏ “+” để tạo 1 phân vùng ổ đĩa mới. Sau đó bạn tiến hành thiết lập các tùy chỉnh cho phân vùng như đặt tên cho phân vùng, định dạng, không gian lưu trữ…
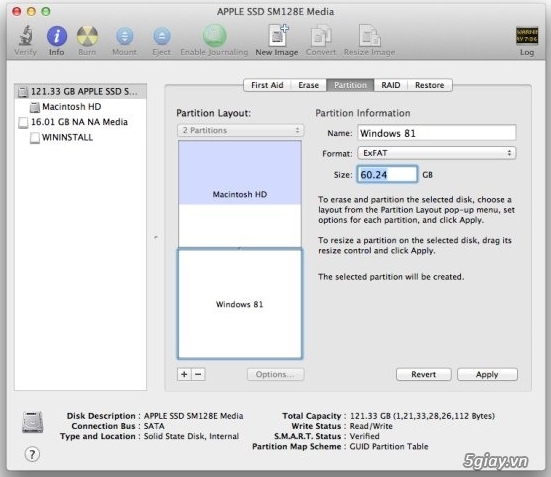
Sau khi đã thiết lập xong, bạn nhấn Apply để thực hiện
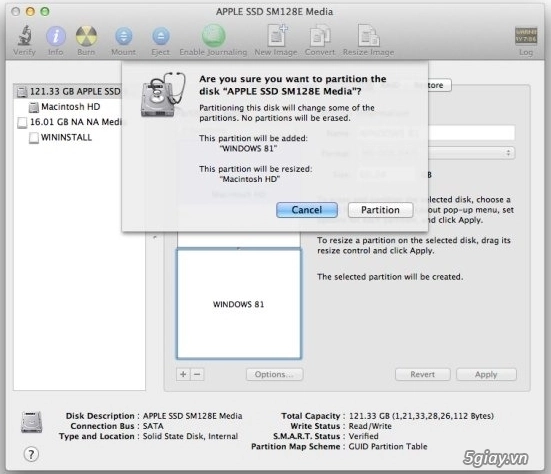
Ok. bây giờ bạn hãy kết nối USB vào Mac và khởi động lại Mac. Trong lúc khởi động, bạn hãy ấn giữ phím Alt (Option) trên bàn phím. Sau khi màn hình Boot của Mac hiển thị, bạn hãy chọn vào biểu tượng Windows để tiến sang bước cài đặt Windows 8.1 từ USB.
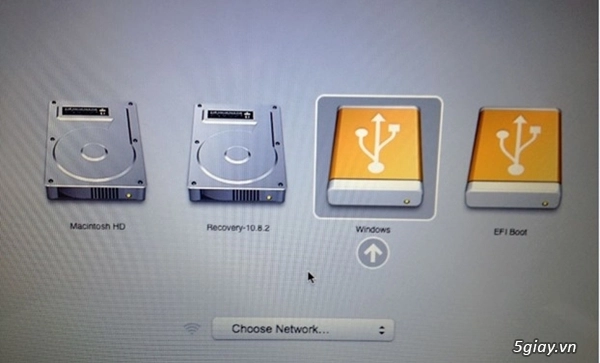
Trong bước tùy chọn phân vùng cài đặt Windows 8.1, bạn hãy nhớ cẩn thận lựa chọn phân vùng có tên mà bạn đã thiết lập trước đó để tránh gặp sự cố. Tiếp theo hãy nhớ chọn lệnh Format lại phân vùng trước khi tiến hành cài đặt Windows 8.1 lên đó
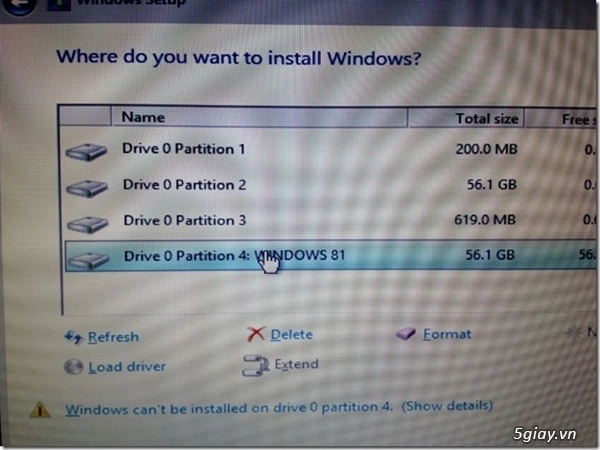
Một lưu ý là trong quá trình cài đặt Windows 8.1 trên Mac, máy tính có thể khởi động lại, và khi đang trong quá trình khởi động bạn hãy ấn giữ phím Alt (Option) trên bàn phím và chọn lại Windows để tiếp tục quá trình cài đặt.
Sau khi cài đặt Windows 8.1 trên Mac xong, Boot Camp sẽ tự động được cài đặt và khởi chạy, bạn hãy nhấn chọn Next và đồng ý với các thỏa thuận sử dụng của Boot Camp. Tiếp theo bạn nhấn Next một lần nữa để bắt đầu quá trình cài đặt driver hỗ trợ cho Windows 8.1 trên Mac.
Vậy là bạn đã cài đặt xong Windows 8.1 cho Mac yêu dấu của mình rồi đó. Chúc các bạn thành công và sử dụng Mac hiệu quả hơn. Cảm ơn bạn đã đọc bài viết!
Có thể bạn quan tâm:

