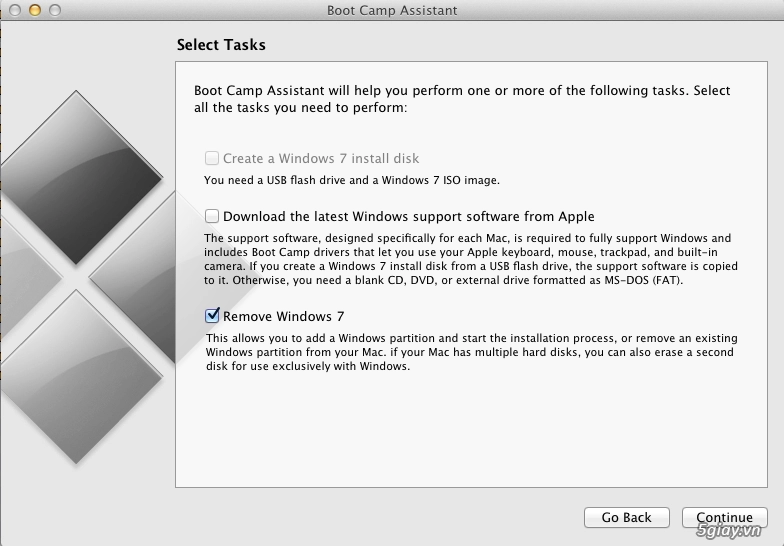
Nhưng theo xu hướng hiện nay, việc sử dụng đĩa để cài Windows dường như rất ít người sử dụng, mặc dù nó khá phổ biến nhưng rất chậm, và với Internet nhanh như hiện tại thì tải về một file cài đặt iso về máy không quá mất thời gian hơn là đi siêu thị mua về một CD/DVD... Bài viết sẽ hướng dẫn các bạn "mở tính năng" cho phép Boot Camp có thêm tùy chọn cài Windows qua USB trên Macbook Pro, lưu ý chỉ áp dụng cho Mac OS X 10.9
Đầu tiên, các bạn cần chuẩn bị thiết bị đã cài phần mềm Xcode (đơn giản đây là phần mềm lập trình ứng dụng cho iPhone/iPad/MacOS trên Mac thôi, mục đích sử dụng Xcode mình sẽ nói sau); một File .iso của Windows và cuối cùng là 1 USB từ 8GB trở lên (Windows 8) và từ 4GB trở lên (cho Windows XP/7).
Bước 1: Mở Finder và tìm đến thư mục "Applications/Utilities" chứa "Boot Camp Assistant.app". Chuột phải lên "Boot Camp Assistant.app" chọn "Show Package Contents".
Sau đó sẽ xuất hiện thư mục "contents", mở nó ra bạn sẽ thấy có file "Info.plist".
Nhấn tổ hợp ⌘Command + C rồi vào thư mục nào đó (desktop chẳng hạn), nhấn ⌘Command + V để dán nó ra. (Mục đích việc chép ra desktop là vì MacOS không cho phép bạn chỉnh sửa ứng dụng ngay trên thư mục Applications).
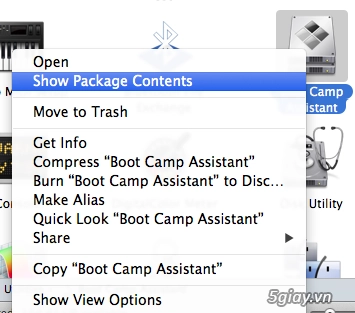
Bước 2: Lấy thông tin máy.
Ở bước này, điều bạn cần làm là lấy được thông số “Model Identifier” và “Boot ROM Version”.
Bạn chọn vào biểu tượng hình quả táo ở góc trên trái màn hình, sổ menu xuống, chọn tiếp “About This Mac”, click chuột tiếp vào “More Info…”. Sau đó, nhấn tiếp vào “System Report” sẽ xuất hiện cửa sổ với rất nhiều thông tin về máy của bạn.
Trong phần “Hardware Overview”, tìm đến dòng “Model Indentifier” vào chép lại thông số (ví dụ của mình là MacBookPro6,2). Tìm tiếp dòng “Boot ROM Version”, chép lại thông số (ví dụ của mình là MBP61.0057.B0F). Chép lại để đâu đó để tí lấy ra
Đóng các cửa sổ thông số máy lại.
Bước 3: Chuột phải lên "Info.plist" bạn đã copy ra ngoài. Chọn "Open with..." > "Others...". Xuất hiện cửa sổ chọn ứng dụng chỉnh sửa, bạn chọn “TextEditor”.
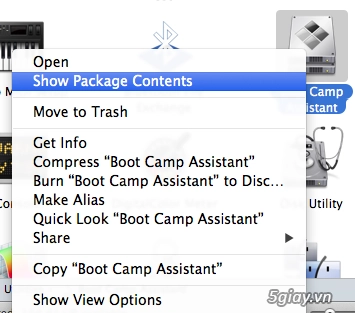
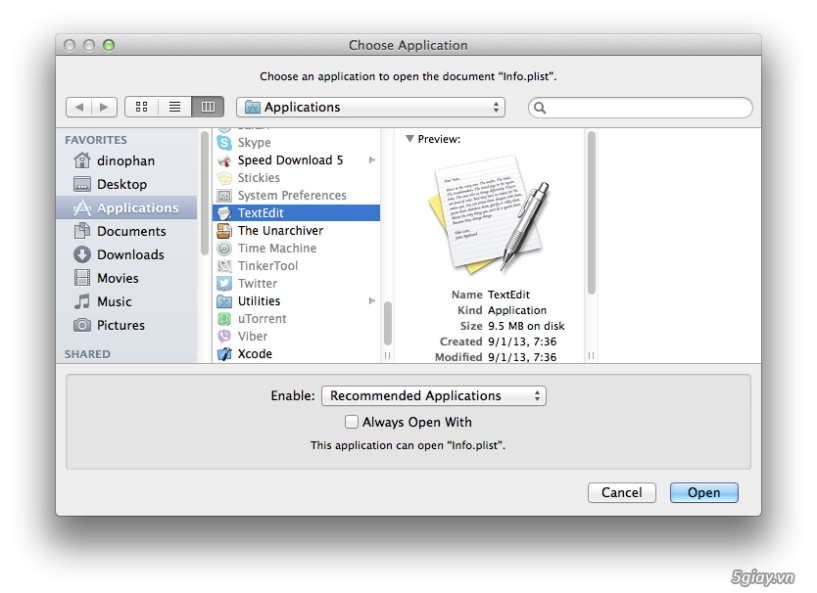
Bây giờ bạn tìm đến thẻ “DARequiredROMVersions”, thêm thông số “Boot ROM Version” mà bạn chép lại lúc nãy.
Tìm tiếp thẻ “PreUSBBootSupportedModels” và thêm thông số “Model Indentifier” bạn chép lại lúc nãy.
Ví dụ:
“Model Indentifier” của mình là: “MacBookPro6,2”
“Boot ROM Version” của mình là “MBP61.0057.B0F”
thì mình sửa thẻ “DARequiredROMVersions” và “PreUSBBootSupportedModels” như sau:
thẻ "PreUSBBootSupportedModels"
và thẻ "DARequiredROMVersions":
Tiếp đến, tìm đến dòng chứa “
Sau khi hoàn tất chỉnh sửa, lưu lại và đóng TextEdit đi.
Các bước chỉnh sửa này, Xcode làm việc rất tốt và đơn giản.
Bước 4: Chép tập tin “Info.plist” bạn đã chỉnh sửa, chép đè lên “Info.plist” cũ (chứa trong Boot Camp Assistant.app ban nãy).
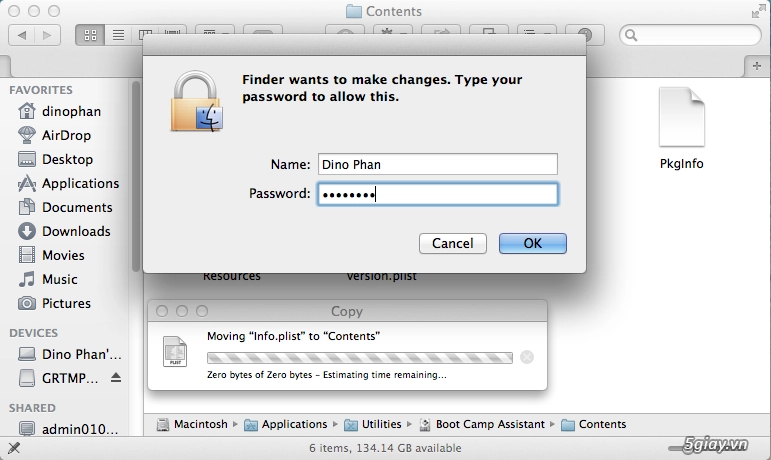
Lúc này hệ thống có yêu cầu nhập mật khẩu Administrator, bạn nhập vào và Enter là xong.
Bước 5: Mở Terminal lên. Và nhập vào
sudo codesign -fs- /Applications/Utilities/Boot\ Camp\ Assistant.app
Sau đó điền mật khẩu Administrator vào, bấm Enter là đã xong!
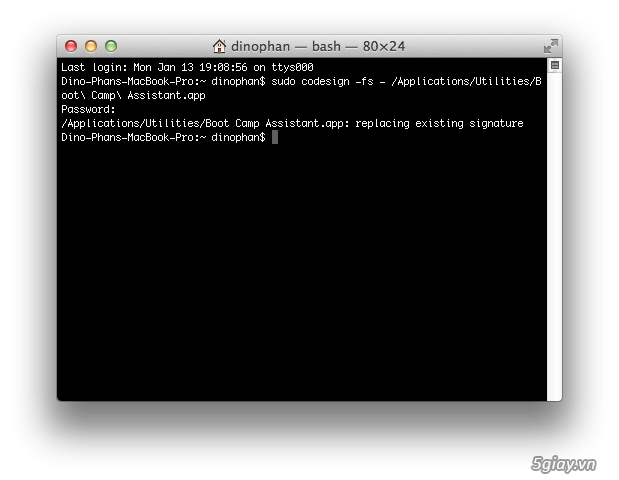
Mở Boot Camp Assistant và thưởng thức
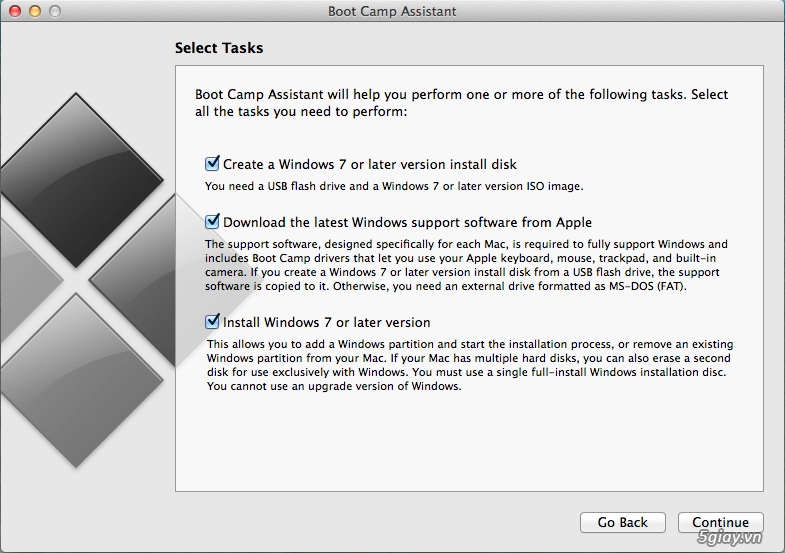
Chúc các bạn thành công với cách cài đặt Windows bằng USB trên Macbook Pro này nhé.
Có thể bạn quan tâm:
