
hộp thoại run giúp chúng ta truy cập, mở các ứng dụng, thư mục, tài liệu...cực nhanh bằng cách nhập câu lệnh tương ứng với ứng dụng, tài liệu...Để mở 1 ứng dụng nào đó thì bạn sẽ phải nhớ chính xác câu lệnh cho chương trình đó để nhập vào hộp thoại. Chính việc phải ghi nhớ câu lệnh này khiến Run thường bị người dùng bỏ qua.
Bài viết này sẽ giúp các bạn tìm hiểu những lợi ích thú vị mà hộp thoại Run mang lại, cách dùng, cũng như danh sách các câu lệnh tiện dụng nhất, đồng thời hướng dẫn bạn cách tự mình tạo các lệnh Run để mở ứng dụng.
Những lợi ích của Run
Tiết kiệm thời gian
Như đã nói ở trên, hộp thoại Run giúp chúng ta có thể nhanh chóng các ứng dụng, nhanh chóng truy cập vào các thành phần của hệ thống. Thay vì phải sử dụng con chuột để mày mò, tìm ra đường dẫn vào chương trình, bạn chỉ cần gọi hộp thoại Run từ bàn phím, nhập dòng lệnh mở ứng dụng mình cần, và Run sẽ mở ứng dụng giúp bạn. Mở ứng dụng bằng Run, bạn chỉ mất 2 bước - mở hộp thoại Run rồi nhập câu lệnh, trong khi số bước mở bằng con trỏ chuột chắc chắn là lớn hơn rất nhiều. Như vậy, Run là một cách giúp bạn tiết kiệm thời gian trong quá trình sử dụng máy.
Dễ sử dụng, độc lập
Chỉ cần có bàn phím là bạn đã có thể sử dụng Run. Điều này khá có ích trong trường hợp mà chuột hay touchpad của bạn đang bị hỏng và chưa kịp sửa, hay trong trường hợp giao diện đồ họa bị lỗi do các cuộc tấn công malware .
Cách mở hộp thoại Run
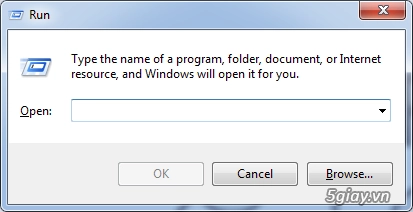
Ngoài ra, trongWindows 7và các phiên bản Windows trước nó, bạn có thể gán lệnh Run trong Menu Start của HĐH. TrênWindows 8.1, bạn sẽ tìm thấy lệnh Run trong menu các công cụ hiện ra khi click chuột phải vào nút Start kiểu mới của HĐH này (để trỏ chuột vào nút Start rồi click chuột phải). Menu này cũng có thể được truy cập qua tổ hợp phím Windows + X.
Những lệnh Run hay
Lệnh mở ứng dụng: Thông thường, bạn có thể mở được khá nhiều ứng dụng bằng cách chỉ cần đánh vào hộp thoại tên của ứng dụng đó. Ví dụ như lệnh Firefox, Excel, Wordpad...sẽ giúp bạn mở được các ứng dụng tương ứng. Tuy nhiên, nguyên tắc này không áp dụng được với nhiều phần mềm, và điều này rõ ràng là không trực quan, gây khó khăn cho người dùng. Ví dụ như muốn mở Microsoft Word, bạn sẽ phải nhập lệnhwinword, muốn mở Microsoft Paint bạn phải nhập lệnhmspaint.
Để khởi động lại máy, bạn nhập lệnh shutdown -r rồi ấn Enter.
Mở Control Panel: control panel
Mở trình quản lí tác vụ Task Manager: taskmgr
Lệnh mở bàn phím ảo (on screen keyboard): osk
Mở display properties: desk.cpl (Giao diện cho việc thiết lập màn hình của máy)
Giao diện điều khiển bàn phím/chuột/máy in: control keyboard hoặc control mouse hoặc control printers.
Truy cập giao diện thêm/gỡ ứng dụng khỏi máy tính (Add/Remove Programs): appwiz.cpl
Mở công cụ dọn dẹp rác cho ổ đĩa (disk cleanup utility): cleanmgr
Mở thư mục chứa dữ liệu ứng dụng: %appdata%
Ngoài những lệnh trên, bạn có thể xem danh sách toàn bộ các lệnh có thể dùng với hộp thoại Run tại trang EightFire.
Cách tự tạo lệnh Run
Tự mình tạo lệnh Run để mở ứng dụng sẽ giúp bạn chủ động hơn đồng thời thay thế các lệnh mặc định quá dài và khó nhớ bằng những lệnh đơn giản hơn.
Để tạo lệnh Run của riêng mình, đầu tiên bạn tạo 1 shortcut desktop cho ứng dụng hoặc thư mục mà bạn muốn sẽ mở nó qua Run. Bạn click chuột phải vào chương trình, file..., rồi chọn Send To --> Desktop (shortcut).

Lúc này ngoài màn hình desktop sẽ xuất hiện shortcut của ứng dụng. Lưu ý rằng tên của shortcut sẽ chính là câu lệnh mà bạn sẽ nhập vào Run, do đó bạn nên đổi lại tên cho ngắn gọn, dễ nhớ. Sau khi đổi tên, bạn cắt (cut) shortcut này vào thư mục Windows trong ổ C (C>Windows). Như vậy là kể từ sau, chỉ cần nhập tên của shortcut vào hộp thoại Run, bạn có thể mở ứng dụng, thư mục...mà mình cần.
Lưu ý rằng ngoài cách click chuột phải, chọn Send To --> Desktop (shortcut), bạn cũng có thể tạo shortcut bằng cách từ màn hình desktop click chuột phải, chọn New --> Shortcut
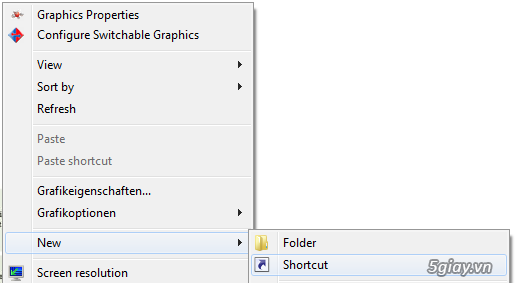
Một cửa sổ hiện ra để bạn duyệt đến thư mục hay chương trình cần mở:
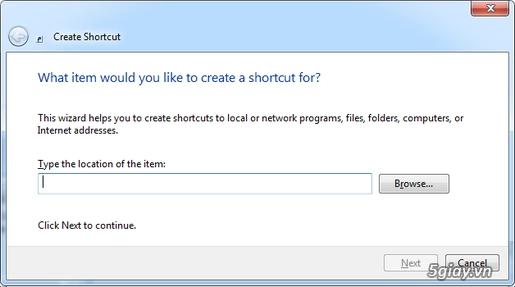
Bước tiếp theo bạn chọn tên cho shortcut và tên này cũng là tên dùng để nhập vào hộp thoại Run. Cuối cùng bạn cut shortcut này vào thư mục Windows như trên và tận hưởng thành quả của mình.
Theo Makeuseof
Có thể bạn quan tâm:
