
Trên màn hình tùy chỉnh (giao diện web) của bộ định tuyến, trước hết bạn sẽ phải cài đặt các tính năng bảo mật, ví dụ như mật khẩu cho mạng Wi-Fi. Các bộ định tuyến cũng có tính năng quản lý nội dung cho trẻ em (parental controls), giới hạn thời gian truy cập, danh sách các thiết bị đang truy cập vào mạng của bạn… Tùy chỉnh router là cách hiệu quả nhất để quản lý mạng tại gia của bạn.
Truy cập vào màn hình tùy chỉnh giao diện web của Router
Trước hết, bạn sẽ cần truy cập vào giao diện web của bộ định tuyến. Các bộ định tuyến là trung tâm của hệ thống mạng, và theo cài đặt mặc định bạn có thể truy cập vào giao diện web của router từ bất kì thiết bị nào được kết nối vào mạng.
Để truy cập được vào router, bạn phải biết được địa chỉ IP của bộ định tuyến trên mạng nội bộ là gì. Nếu có tài liệu hướng dẫn đi kèm với bộ định tuyến, bạn có thể biết được địa chỉ IP mặc định của router. Thông thường, địa chỉ này sẽ là 192.168.1.1 hoặc 192.168.0.1.
Nếu bộ định tuyến của bạn đã được tùy chỉnh từ trước, hoặc nếu không có tài liệu hướng dẫn nào cho biết chính xác địa chỉ IP của router, bạn có thể tra cứu trên Windows. Mở Control Panel, chọn mục Network and Sharing Center. Trong mục Connections, chọn tên kết nối của bạn.
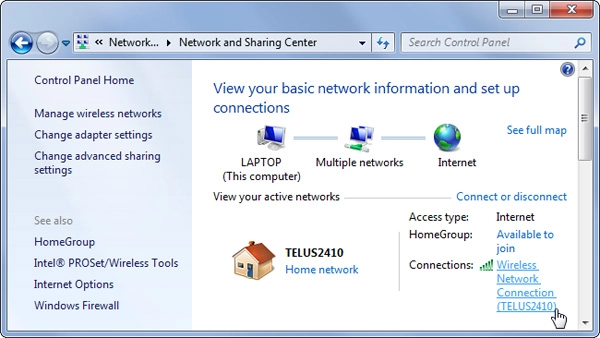
Click vào nút Details trong mục Status rồi copy địa chỉ IP được đưa ra trong mục "IPv4 Default Gateway". Thông thường, đây sẽ chính là địa chỉ IP của bộ định tuyến mà bạn đang dùng.
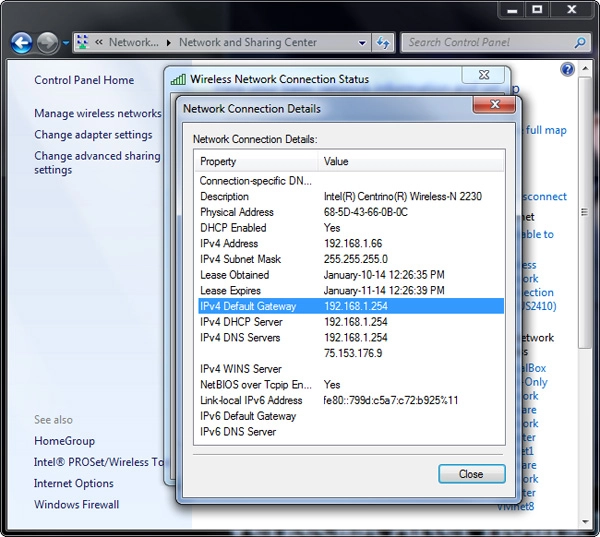
Paste địa chỉ IP vừa copy vào ô địa chỉ của trình duyệt rồi nhấn Enter. Bạn sẽ được đưa tới giao diện tùy chỉnh của router.
Đăng nhập
Mỗi bộ định tuyến đều có giao diện khác nhau, bất kể là có cùng thuộc một nhà sản xuất hay không. Thật may mắn, dù giao diện chi tiết của các bộ định tuyến thường khác nhau, các chức năng mà chúng mang lại thường khá quen thuộc.
Thông thường, bạn sẽ được yêu cầu phải đăng nhập ngay lập tức vào bộ định tuyến. Một số mẫu router cũng cho phép người dùng xem một số thông tin chung trước khi yêu cầu đăng nhập, song số lượng các model bộ định tuyến như vậy là không nhiều. Dù bộ định tuyến của bạn là bất cứ model nào, bạn cũng sẽ phải đăng nhập trước khi có thể thay đổi các cài đặt.
Tên đăng nhập của bộ định tuyến và mật khẩu thường được đặt là "admin" – "admin" hoặc "admin" – "password". Một số bộ định tuyến tích hợp với modem sẽ sử dụng tên tài khoản và mật khẩu của nhà mạng, hoặc được đặt tên và mật khẩu theo dịch vụ Internet mà bạn sử dụng. Nếu không rõ tên và mật khẩu của router, bạn có thể tra cứu tại routerpasswords.com. Để có thể tra cứu thông tin trên trang web này, bạn cần phải nắm được số hiệu model của bộ định tuyến đang sử dụng.
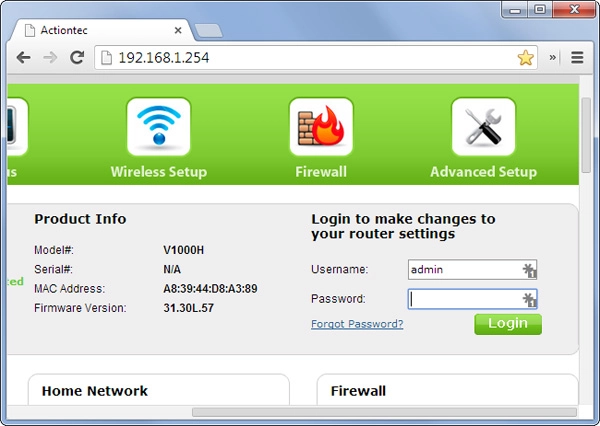
Bạn nên cài đặt mật khẩu và tên tài khoản khác mặc định cho bộ định tuyến, phòng trừ khả năng người lạ truy cập được vào mạng Wi-Fi của bạn và cài đặt mật khẩu khác. Trong trường hợp quên mất mật khẩu đã đặt, hãy nhấn nút Reset ở phía sau router để đưa tất cả các cài đặt về mặc định. Nút bấm này là một nút bấm vật lý, do đó bạn luôn có thể reset được bộ định tuyến nếu đang ở nhà.
Tùy chỉnh bộ định tuyến
Sau khi đã đăng nhập, bạn có thể thay đổi các cài đặt. Các cài đặt của bộ định tuyến sẽ được đặt trên các trang khác nhau, và thông thường sau khi thay đổi bạn sẽ phải nhấn nút Apply hoặc Save ở cuối màn hình để lưu thay đổi.
Ví dụ, sau đây là màn hình lựa chọn mật khẩu của bộ định tuyến V1000H. Sau khi đã lựa chọn cách bảo mật WPA/WPA (cách mã hóa an toàn nhất cho Wi-Fi) và nhập mật khẩu, bạn có thể nhấn nút Save ở cuối.
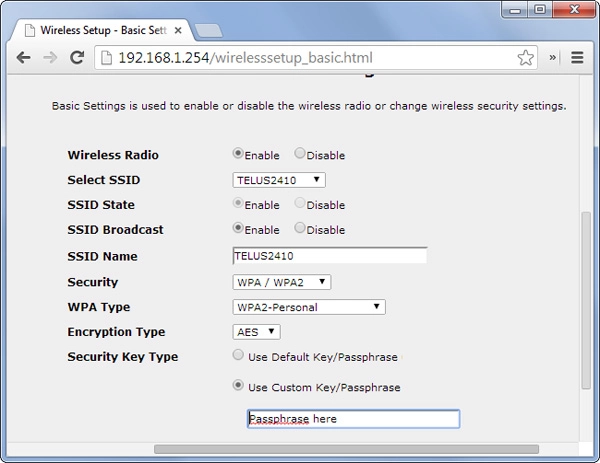
Nhằm thay đổi mật khẩu của router, hãy tìm tới màn hình Password. Thông thường, tùy chọn mật khẩu sẽ được đặt trong mục Advanced (Advanced Settings).
Có rất nhiều tính năng cao cấp mà bạn có thể tùy chỉnh trên bộ định tuyến của mình. Trước khi đến với các tùy chỉnh này, hãy lưu ý rằng không phải bộ định tuyến nào cũng có đầy đủ các tính năng được liệt kê dưới đây. Ngoài ra, mỗi bộ định tuyến sẽ có một giao diện khác nhau, do đó bạn sẽ phải "lục tìm" giao diện trên bộ định tuyến của mình một cách khá kĩ càng để tìm ra tùy chỉnh cần thiết.
Thông thường, các nhà sản xuất sẽ cung cấp các tài liệu hướng dẫn định dạng PDF trên trang chủ của mình.
Kiểm soát các kết nối vào mạng của bạn
Tất cả các bộ định tuyến đều có thể giúp bạn theo dõi xem có bao nhiêu thiết bị đang kết nối vào mạng Wi-Fi của bạn. Hãy truy cập vào mục "Wireless" và theo dõi mục "Statistics" ("Số liệu").
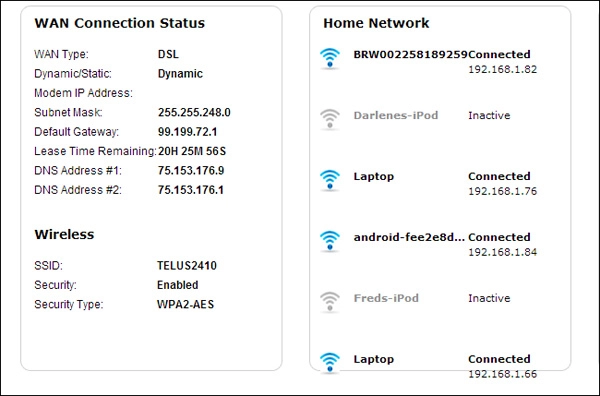
Trong mục này, bạn sẽ tìm thấy các địa chỉ MAC của các thiết bị đang kết nối. Địa chỉ MAC là một loại địa chỉ riêng biệt cho từng thiết bị có thể kết nối vào mạng: smartphone, tablet, máy đọc sách điện tử… Trên máy vi tính, mỗi card mạng sẽ có địa chỉ MAC riêng, do đó laptop của bạn sẽ có 2 địa chỉ MAC, một cho card mạng cắm dây LAN và một cho card mạng Wi-Fi. Tương tự như vậy, card mạng LAN trên máy để bàn sẽ có một địa chỉ MAC độc nhất.
Bộ định tuyến cũng sẽ đưa ra số lượng packet mà mỗi địa chỉ MAC đã nhận và gửi. Bạn cũng có thể tạo ra bộ lọc (MAC Filter) cho router, giới hạn chỉ cho phép các thiết bị có địa chỉ MAC trong danh sách được truy cập vào bộ định tuyến nhằm tăng tính bảo mật. Nếu thường xuyên có khách đến chơi nhà, bạn không nên bật tính năng này, bởi việc cài đặt sẽ gây bất tiện và tốn thời gian.
Ngoài ra, một số bộ định tuyến cao cấp hơn cũng cung cấp tên đầy đủ của các thiết bị được kết nối. Ví dụ, nếu đặt tên cho laptop là "MyLaptop" trong mục Computer, bộ định tuyến của bạn sẽ hiển thị tên này khi bạn kết nối với router.
Đổi kênh cho Wi-Fi
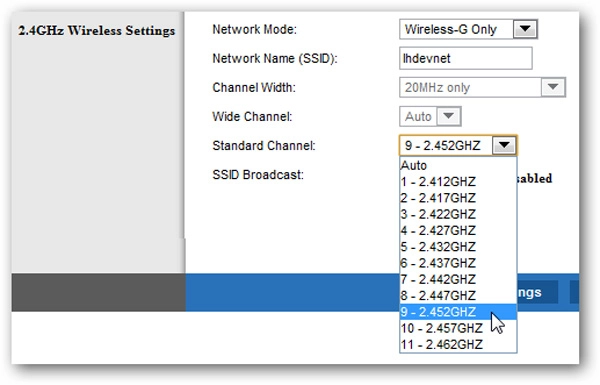
Nếu xung quanh bạn có quá nhiều sóng Wi-Fi phát trên cùng một kênh (mặc định), tốc độ truy cập của bạn sẽ bị ảnh hưởng do nhiễu sóng. Do đó, hãy sử dụng ứng dụng Wi-Fi Analyzer (Android) và inSSIDer (Windows) để tìm ra kênh Wi-Fi ít bị nhiễu nhất và chuyển sang kênh này để cải thiện tốc độ trải nghiệm.
Thông thường, tùy chỉnh kênh Wi-Fi sẽ được đặt trong mục "Wireless Settings" ("Cài đặt Wi-Fi") hoặc một mục có tên tương tự.
Mở rộng phạm vi phát sóng Wi-Fi
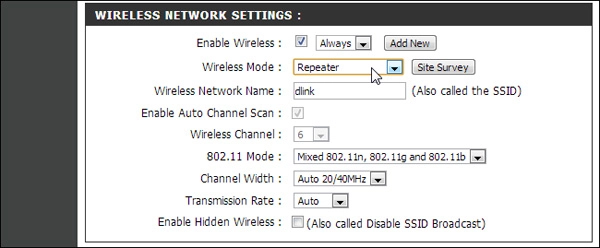
Nếu căn nhà của bạn quá rộng, bạn sẽ phải mở rộng phạm vi phát sóng Wi-Fi của bộ định tuyến bằng cách sử dụng các bộ định tuyến phụ. Bạn không nhất thiết phải tạo ra các mạng Wi-Fi riêng biệt cho mỗi router. Thay vào đó, hãy sử dụng tính năng mở rộng sóng (Repeater) có sẵn trên nhiều bộ định tuyến. Bằng cách này, bộ định tuyến của bạn sẽ trở thành một thiết bị thành viên của mạng chính, có nhiệm vụ phát sóng Wi-Fi từ mạng chính ra xung quanh.
Quản lý băng thông (Quality of Service)
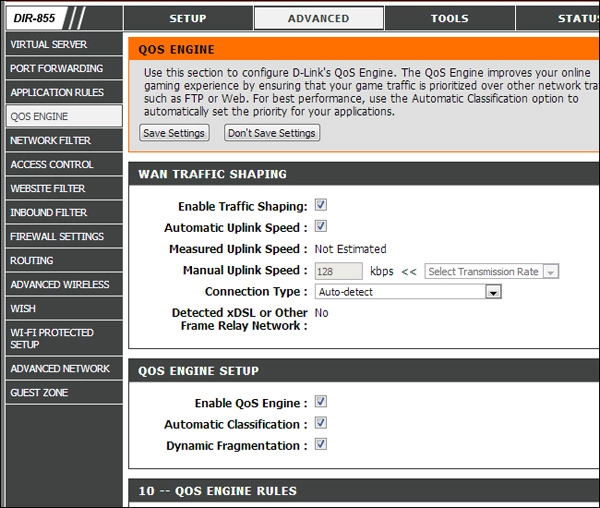
Tính năng Quality of Service, hay còn thường gọi là QoS sẽ giúp bạn phân cấp cho băng thông của mình. Ví dụ, bạn có thể giảm lượng băng thông bị torrent chiếm để giúp giữ được chất lượng trải nghiệm duyệt web. Nếu có nhiều người cùng sử dụng mạng, bạn có thể dùng QoS để phòng tránh trường hợp một người làm chậm cả hệ thống mạng.
Đổi máy chủ DNS cho toàn bộ mạng nội bộ
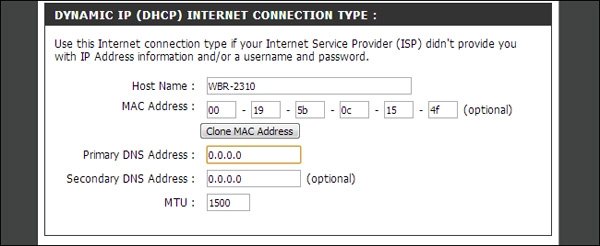
Trong mục DHCP, bạn có thể đổi máy chủ DNS cho toàn bộ mạng nội bộ của mình. Máy chủ DNS có nhiệm vụ chuyển tên miền (ví dụ vnreview.vn) thành địa chỉ IP (120.30.174.152). Khi chuyển DNS lên một máy chủ khác như Google DNS (8.8.8.8 và 8.8.4.4) hoặc OpenDNS (208.67.222.222 và 208.67.220.220) , bạn có thể tăng cường tính bảo mật, tính ổn định của mạng nội bộ và trong một số trường hợp là tốc độ truy cập.
OpenDNS cũng cung cấp một tính năng rất hữu ích cho phép bạn tạo một tài khoản riêng trên máy chủ DNS này, sau đó chọn lựa khả năng cấm một số loại web nhất định.
Quản lý truy cập của trẻ em: chặn web và lên lịch truy cập
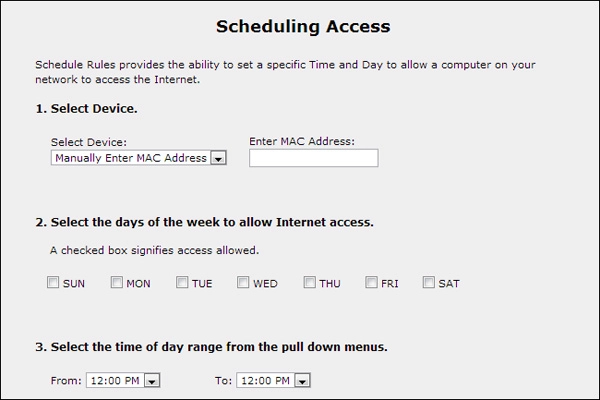
Router có thể có một số tính năng quản lý truy cập cho trẻ em, cho phép bạn chặn hoàn toàn một số trang web "đen" trên mạng nội bộ. Bạn cũng có thể đặt lịch chỉ cho phép truy cập Internet trên mạng nội bộ trong một khoảng thời gian nhất định. Ví dụ, bạn có thể đặt lịch để các thiết bị trên mạng nội bộ không thể truy cập vào Internet sau 11 giờ đêm, giúp đảm bảo sức khỏe cho con cái của mình.
Khởi động lại bộ định tuyến
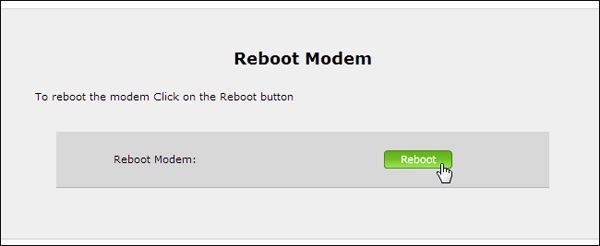
Nếu bộ định tuyến của bạn được đặt tại các vị trí bất tiện (ví dụ như trên nóc tủ), bạn có thể khởi động lại bộ định tuyến trong trường hợp hệ thống mạng có vấn đề bằng cách sử dụng nút khởi động lại trên giao diện web của bộ định tuyến.
Sử dụng firmware của bên thứ 3
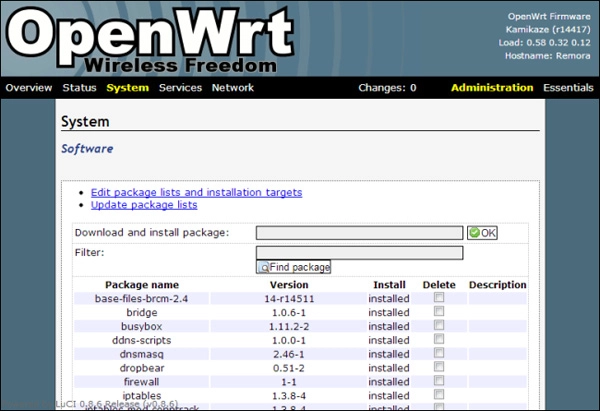
Đây không phải là tính năng dành cho những người dùng "gà" công nghệ, và kể cả nếu bạn có là một người sành sỏi thì bạn cũng phải xem xem liệu router của bạn có hỗ trợ các firmware do bên thứ 3 sản xuất hay không. Các firmware phổ biến dành cho router bao gồm DD-WRT, Tomato, và OpenWRT. Các firmware này sẽ cung cấp nhiều tùy chọn cao cấp vốn không có ở firmware gốc. Ví dụ, OpenWRT thực chất là một gói Linux đầy đủ, cho phép bạn biến router của mình thành một máy chủ siêu nhỏ . Hãy lưu ý rằng trục trặc trong quá trình nâng cấp firmware có thể khiến router ngừng hoạt động hoàn toàn, do đó hãy tìm hiểu và cân nhắc thật kĩ trước khi nâng cấp firmware mới.
Lê Hoàng
Theo How To Geek
Có thể bạn quan tâm:
