
Lỗi phần mềm.
Bạn nên hy vọng máy của mình bị lỗi phần mềm. Những lỗi trong nhóm này bạn có thể tự khắc phục được mà không cần phải đem nhờ người khác hay thậm chí là đi sửa ở cửa hàng. Sau đây là một vài lỗi phần mềm thường gặp:
Cài quá nhiều phần mềm không cần thiết.
Rất nhiều người dùng thường cài phần mềm vào máy 1 cách vô tội vạ và sau 1 thời gian lại quên bẵng đi sự tồn tại của nó trong máy (người viết là một ví dụ ^^). Tuy không sử dụng tuy nhiên những phần mềm này có thể chạy ngầm trong quá trình khỏi động gây chiến tài nguyên hệ thống.
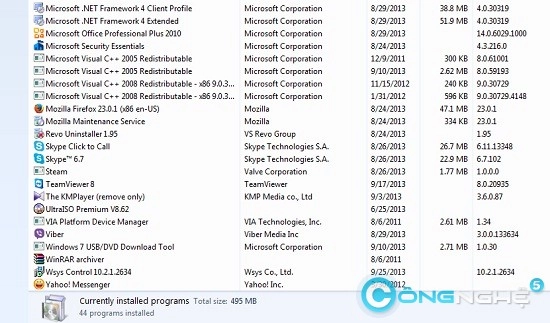
Quá nhiều chương trình cũng có thể làm chậm Laptop của bạn.
Sau một thời gian sử dụng máy bạn nên xem xét những phần mềm ít sử dụng và gỡ bỏ chúng khỏi hệ thống. Điều này sẽ phần nào tránh những ứng dụng chạy ngầm và giải phóng ổ cứng trống cho Laptop của bạn. Để làm điều này bạn có thể sử dụng tính năng Add or Remove Programs có sẵn trong Windows hay sử dụng một số phần mềm từ hãng thứ 3 (Ví dụ như Revo Uninstaller đã được Congnghe.5giay giới thiệu tại đây)
Quản lý ứng dụng khởi động cùng Windows
Nếu bạn không thể xóa được ứng dụng nào đó vì sợ sẽ phải sử dụng đột xuất hay ngại sẽ phải cài lại thì vẫn còn một cách là quản lý Start up Program. Trong Windows, bạn nhấn đồng thời tổ hợp phím Windows + R để gọi hộp thoại Run sau đó gõ vào msconfig. Hộp thoại System configuration sẽ hiện ra. Bạn hãy chuyển sang tab Startip và bỏ chọn những chương trình không muốn khỏi động cùng Windows, sau đó nhấn Ok và restart lại hệ thống để thay đổi được áp dụng.
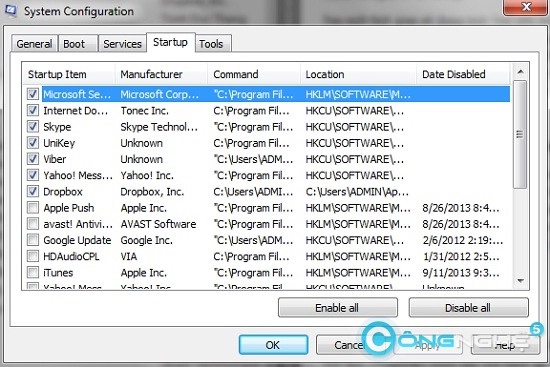
Chỉ đơn giản là "untick" rồi "ok"
Dọn “rác” cho ổ cứng.
Khi hoạt động nhất là trong một thời gian dài. Ổ cứng Laptop của bạn sẽ lưu trữ rất nhiều file tạm (temporary files) hay file back up. Hãy dùng Ccleaner để dọn dẹp chúng, giải phóng dung lượng ổ cứng cũng là một cách để Windows hoạt động trơn tru hơn.
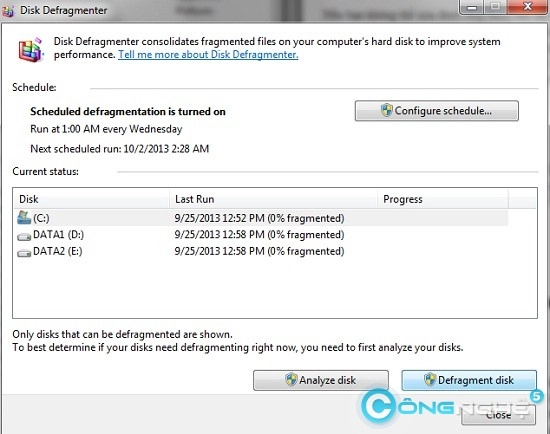
Defragment ổ cứng nào.
Sau khi dọn dẹp file tạm bạn cũng nên thực hiện Defragment ổ cứng bằng công cụ Disk Defragmenter có sẵn trong Windows. Bạn có thể kích hoạt chương trình chống phân mảnh ổ đĩa cứng bằng cách vào Start -> All Programs -> Accessories -> System tools -> Disk Defragmenter. Việc của bạn chỉ đơn giản là nhấp vào nút Defragment dick, đi pha 1 tách café thật ngon và thưởng thức trong quá trình chờ đợi. Quá trình này diễn ra khá lâu và tùy thuộc vào dung lượng ổ cứng của Laptop.
Kiểm tra Spyware và Virus.
Spyware, Malware và Virus không chỉ lấy cắp thông tin của bạn mà còn làm chậm Laptop của bạn đáng kể. Thậm chí có những loại Virus được các Hacker phát tán chỉ nhằm mục đích làm chậm hoạt động của máy tính bị nhiễm! Hãy chắc rằng Laptop của mình được trang bị trình diệt Virus tốt và được cập nhật cơ sở dữ liệu thường xuyên. Bạn có thể tham khảo một bài viết về Virus và Malware ở đây.
Cài lại hệ điều hành.
Đây là biện pháp cuối cùng mà rất nhiều người e ngại khi phải sử dụng. Nó tốn khá nhiều thời gian, công sức và thậm chí có thể là bạn không biết cách cài hệ điều hành! Đừng lo lắng quá, không phức tạp như bạn nghĩ đâu. Với một chiếc đĩa DVD hay USB chứa hệ điều hành bạn hoàn toàn có thể làm được theo những chỉ dẫn trong lúc cài đặt.
Nếu bạn không chắc chắn về “tài năng” của mình thì bạn có thể sử dụng các dịch vụ cài lại hệ điều hành từ nhiều cá nhân hay các cửa hàng bán Laptop với chi phí khoảng 50-100K VNĐ. Dù tự cài hay sử dụng dịch vụ bạn cũng nên back up những dữ liệu quan trọng để tránh phải tiếc rẻ nhìn “kho tàng số” của mình bị xóa sổ.
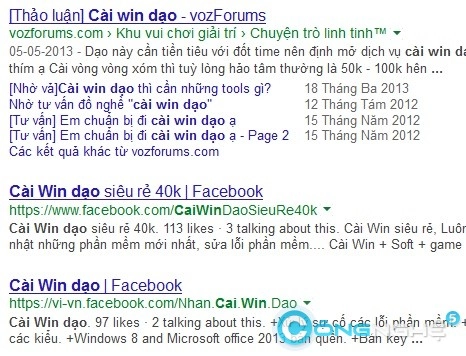
Cài win dạo cũng là một nghề hot đấy chứ.
Trên đây chỉ là một số mẹo nhỏ về phần mềm để giải quyết vấn đề về tốc độ Laptop của bạn. Nếu đã thực hiện tất cả mà Laptop của bạn vẫn “u như kỹ” thì hãy đón đọc kỳ sau trên Congnghe.5giay.vn.
Có thể bạn quan tâm:
