Dung lượng lưu trữ đám mây miễn phí 30 GB là một đề nghị “bùi tai” vì nếu đem ra so sánh, hiện nay Google Drive cũng mới chỉ miễn phí 15 GB, iCloud chỉ miễn phí 5 GB và Dopbox còn thấp hơn nữa, 2 GB.
Bước tiến mạnh bạo của OneDrive (trước kia là SkyDrive) thậm chí còn bị nghi là nhắm thẳng đến người dùng iPhone, iPad trong hoàn cảnh kho iCloud đang gặp khủng hoảng niềm tin. Dù sao cũng phải thừa nhận độ linh hoạt của OneDrive là rất cao, có thể dùng được trên đủ các nền tảng PC, Android, iOS và Windows Phone.
Điều kiện để nhận lên tới 30 GB miễn phí của OneDrive chỉ là bạn phải là người dùng mới đăng ký tài khoản Microsoft và kích hoạt tính năng tự động sao lưu ảnh chụp camera lên kho đám mây từ nay cho đến hết tháng 9.
Đăng ký tài khoản Microsoft để dùng OneDrive
Bước 1: Để sử dụng OneDrive với 30 GB miễn phí, trước hết bạn cần một tài khoản Microsoft mới. Hãy lên trang chủ onedrive.live.com, và bấm nút Sign Up.
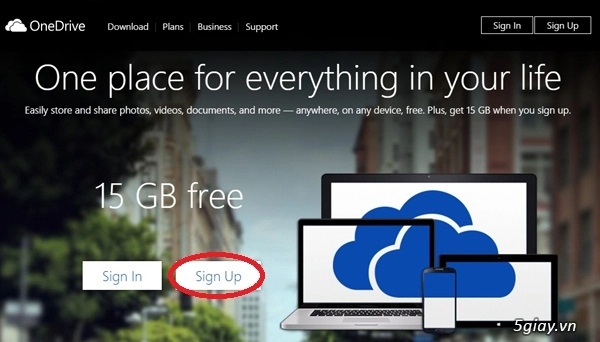
Lưu trữ đám mây OneDrive 30 GB: Hãy lên trang chủ onedrive.live.com, và bấm nút Sign Up.
Bước 2: Bấm chọn Sign Up for Free, vì bạn đang định dùng miễn phí.
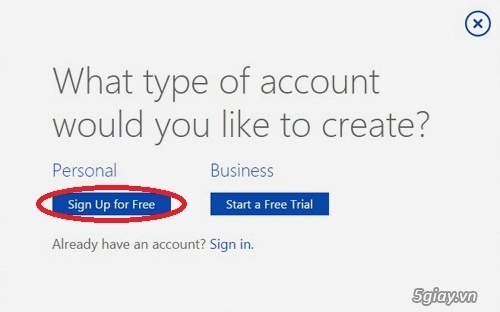
Lưu trữ đám mây OneDrive 30 GB: Bấm chọn “Sign Up for Free”.
Bước 3: Điền vào mẫu đăng ký tài khoản Microsoft. Bạn có thể không cần tạo thêm e-mail Outlook mà được chọn dùng ngay e-mail sẵn có.
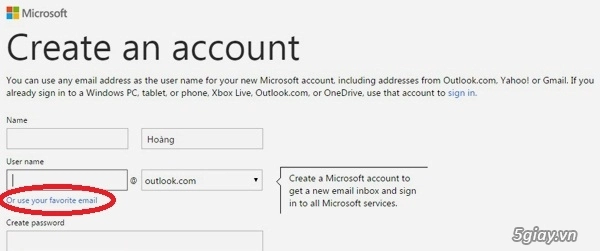
Lưu trữ đám mây OneDrive 30 GB: Điền vào mẫu đăng ký tài khoản Microsoft. Bạn có thể không cần tạo thêm e-mail Outlook mà được chọn dùng ngay e-mail sẵn có bằng cách chọn đường dẫn “Or use your favorite email”.
Tải về ứng dụng OneDrive
Bước 1: Dung lượng 30 GB miễn phí là dành cho những người sử dụng điện thoại, vì vậy hãy tải về OneDrive cho điện thoại của bạn tùy theo hệ điều hànhAndroid, iOS hay Windows Phone.
Bước 2: Việc sử dụng OneDrive trên các môi trường khác nhau gần tương tự nhau. Với Android, sau khi cài xong, lần đầu mở ứng dụng OneDrive bạn sẽ gặp những hướng dẫn cơ bản. Vuốt sang trái để xem lần lượt.
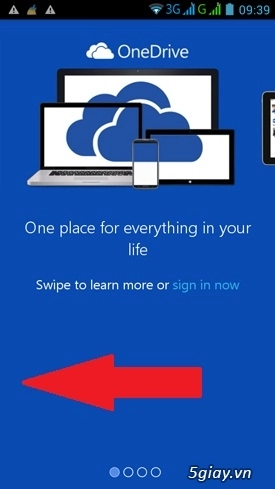
Lưu trữ đám mây OneDrive 30 GB: Sau khi cài xong, lần đầu mở ứng dụng OneDrive bạn sẽ gặp những hướng dẫn cơ bản. Vuốt sang trái để xem lần lượt.
Bước 3: Sau khi xem xong hướng dẫn, hãy bấm Sign in để đăng nhập tài khoản vừa đăng ký mới.
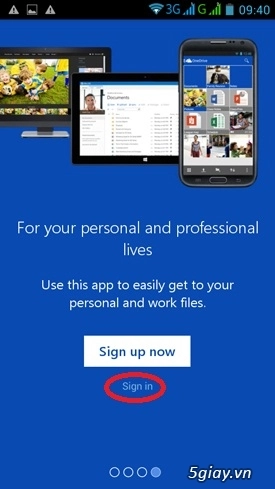
Lưu trữ đám mây OneDrive 30 GB: Sau khi xem xong hướng dẫn, hãy bấm “Sign in” để đăng nhập tài khoản vừa đăng ký mới.
Bước 4: Nhập tài khoản e-mail bạn đăng ký cho Microsoft rồi bấm Next.
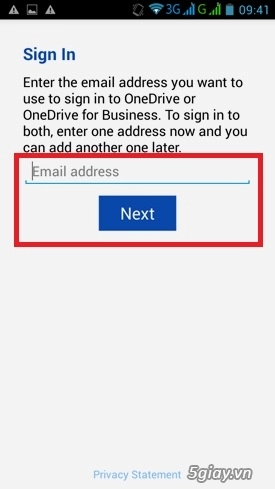
Lưu trữ đám mây OneDrive 30 GB: Nhập tài khoản e-mail bạn đăng ký cho Microsoft rồi bấm Next.
Bước 5: Đăng nhập tài khoản Microsoft mới bạn đăng ký.
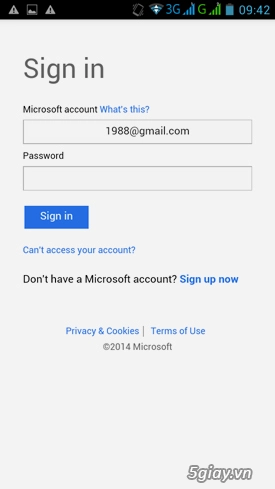
Lưu trữ đám mây OneDrive 30 GB: Đăng nhập tài khoản Microsoft bạn mới đăng ký.
Kích hoạt tự động sao lưu ảnh camera
Kích hoạt chức năng tự động sao lưu ảnh chụp bằng camera là thao tác cuối cùng để nhận thêm 15 GB dung lượng lưu trữ đám mây, tổng cộng là 30 GB miễn phí.
+ Ngay sau khi đăng nhập OneDrive trên Android, bạn sẽ được gợi ý ngay việc bật tự động sao lưu ảnh chụp để nhận thêm dung lượng miễn phí, 15 GB đối với người dùng mới và 3 GB với người dùng cũ. Hãy bấm Turn on.
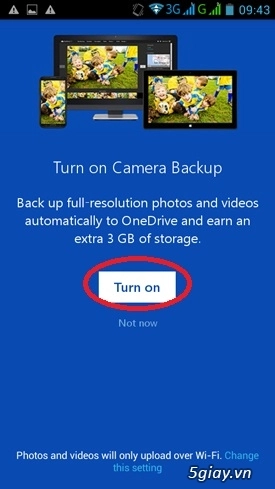
Lưu trữ đám mây OneDrive 30 GB: Ngay sau khi đăng nhập OneDrive trên Android, bạn sẽ được gợi ý ngay việc bật tự động sao lưu ảnh chụp để nhận thêm dung lượng miễn phí, 15 GB đối với người dùng mới và 3 GB với người dùng cũ. Hãy bấm “Turn on”.
+ Nếu chưa muốn bật tự động ngay thì từ nay cho đến hết tháng 9, bạn vẫn có thể bật lúc nào tùy thích để nhận thêm 15 GB miễn phí. Ngoài giao diện chính của ứng dụng OneDrive dành cho Android, hãy vuốt sang phải từ mép trái để mở bảng điều khiển, sau đó chọn mục Camera backup rồi bật nút Turn on.
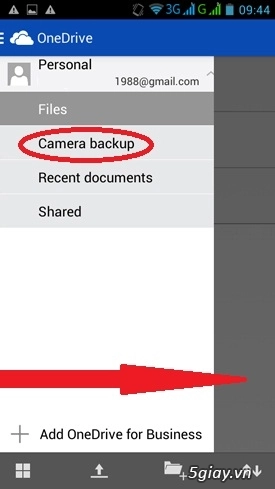
Lưu trữ đám mây OneDrive 30 GB: Từ nay cho đến hết tháng 9, bạn vẫn có thể bật tự động sao lưu ảnh chụp lúc nào tùy thích. Ngoài giao diện chính của ứng dụng, hãy vuốt sang phải từ mép trái để mở bảng điều khiển, sau đó chọn mục “Camera backup” (khoanh đỏ).
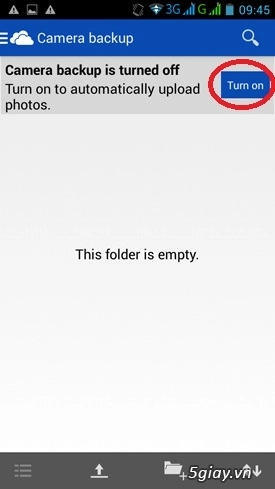
Lưu trữ đám mây OneDrive 30 GB: Trong mục “Camera backup”, hãy bật nút “Turn on”.
+ Ngoài ra còn một cách nữa để bật tự động sao lưu ảnh lên OneDrive cho Android. Với lối đi này bạn còn có thể gán việc đồng bộ cho riêng mạng Wi-Fi cho đỡ tốn cước 3G.
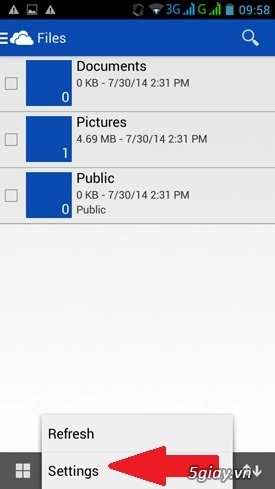
Lưu trữ đám mây OneDrive 30 GB: Ngoài ra còn một cách nữa để bật tự động sao lưu ảnh lên OneDrive cho Android. Ngoài giao diện chính của ứng dụng, hãy bấm phím danh mục thông thường của Android rồi chọn Settings.
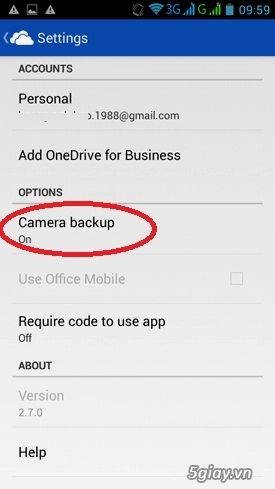
Lưu trữ đám mây OneDrive 30 GB: Vào mục “Camera backup”.
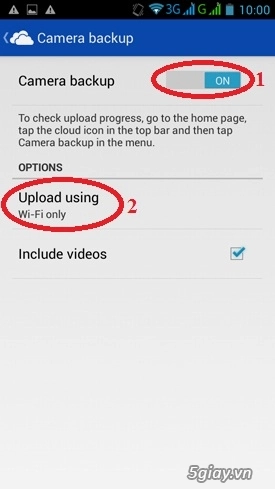
Lưu trữ đám mây OneDrive 30 GB: Bật ON (số 1) cho “Camera backup”. Ngoài ra bạn còn có thể gán việc đồng bộ cho riêng mạng Wi-Fi cho đỡ tốn cước 3G (số 2).
+ Với ứng dụng OneDrive trên iOS, bạn hãy vào biểu tượng Settings phía dưới giao diện chính, chọn Camera Backup rồi cũng bật ON.
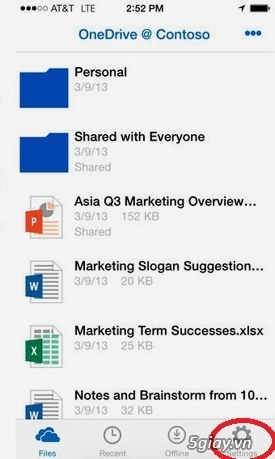
Lưu trữ đám mây OneDrive 30 GB: Với ứng dụng OneDrive trên iOS, bạn hãy vào biểu tượng Settings phía dưới giao diện chính (khoanh đỏ), chọn Camera Backup rồi cũng bật ON.
Anh Hào
Có thể bạn quan tâm:
