Bộ nhớ đầy
Cách tốt nhất tìm một phương thức lưu trữ khác hoặc loại bỏ các dữ liệu không cần thiết.
Để làm điều này, trước tiên vào mục Cài đặt > Cài đặt chung > Sử dụng > Quản lí dung lượng. Ở đây các bạn sẽ nhìn thấy những ứng dụng hay game tốn nhiều bộ nhớ nhất. Hãy nhìn xem những ứng dụng tốn nhiều bộ nhớ điện thoại mà bạn ít sử dụng tới và xóa chúng đi bằng cách nhấn vào ứng dụng bạn muốn chọn và chọn "Xóa ứng dụng".
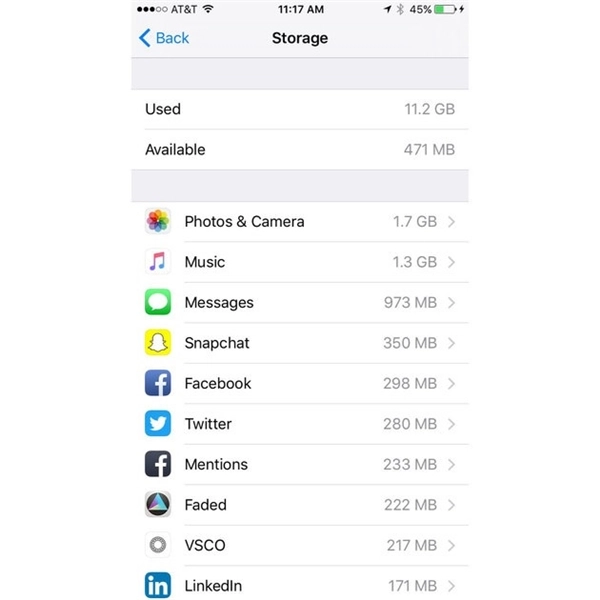
Những ứng dụng hoặc game có dung lượng lớn là nguyên nhân khiến bộ nhớ iPhone mau đầy. (Ảnh: Internet)
Ngoài ra, bạn có thể tiết kiệm dung lượng bộ nhớ thông qua ứng dụng ứng dụng Google Photos. Dịch vụ này sẽ tự động tạo danh mục hình ảnh bạn trên iPhone và cung cấp khả năng lưu trữ không giới hạn trên máy chủ của Google (miễn là file ảnh có kích thước từ 16 MP trở xuống).
iPhone sắp hết pin
Bạn tuyệt vọng nhìn mức pin của iPhone chỉ còn dưới 10% hoặc 20% khi không thể sạc? Đừng quá lo lắng. Với hệ điều hành iOS 9, thời lượng dùng pin trên iPhone sẽ kéo dài thêm 3 tiếng nữa một khi bạn kích hoạt chế độ nguồn điện thấp (Low Power). Vào Cài đặt > Pin > Chế độ Nguồn điện thấp.
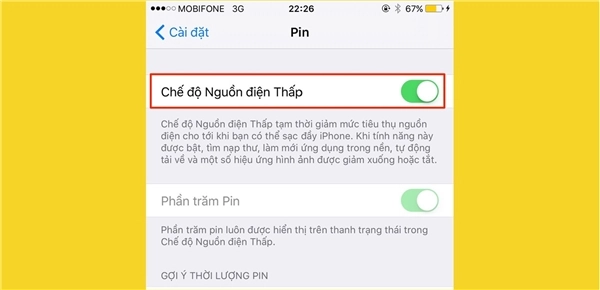
Chế độ Nguồn điện thấp là cứu tinh mỗi khi pin gần cạn kiệt. (Ảnh: Internet)
Có rất nhiều lí do khiến iPhone nhanh chóng hao pin. Có thể là do độ sáng của màn hình hay bạn quên tắt hiển thị thông báo đẩy. Nếu bạn muốn an tâm thì hãy thử vào Cài đặt chung > Trợ năng > Thang màu xám, sau đó nhấn 3 lần nút Home để chuyển màn hình sang hiển thị trắng đen. Hoặc hiệu quả hơn, bạn có thể tắt kết nối 3G, Wi-Fi, Bluetooth và tắt tính năng tự đồng bộ ở chế độ chạy nền cho các ứng dụng bằng cách vào Cài đặt chung > Làm mới Ứng dụng Trong nền và hủy tuỳ chọn.
Màn hình bị "đóng băng"
Treo màn hình là một trong những lỗi phổ biến nhất trên iPhone, cách tốt nhất trong trường hợp này nhấn và giữ đồng thời phím Home và nút khóa màn hình trong khoảng 10 giây. Ngay sau đó màn hình sẽ chuyển sang màu trắng, và hiện lên logo “quả táo khuyết”. Nếu điều này xảy ra thì có nghĩa là chiếc iPhone của bạn đã được reboot và vấn đề đã được giải quyết xong. Tuy nhiên nếu tình trạng này vẫn chưa được khắc phục thì rất có thể cảm ứng của màn hình đã có vấn đề, bạn cần mang ra nơi uy tín để kiểm tra.

Hãy thử nhấn giữ nút Home và nút khóa màn hình trong vòng 10 giây khi màn hình bị "đóng băng". (Ảnh: Internet)
iPhone rơi vào nước
Không gì "nhọ" bằng điện thoại gặp nước trừ phi đó là điện thoại chống nước. Nhưng bạn sẽ hạn chế tối đa thiệt hại với những cách giải quyết sau đây.
Đầu tiên, lấy iPhone ra khỏi nước và tiến hành tắt máy ngay lập tức. Tiếp theo là dùng một miếng vải khô và mềm để lau khô máy. Tuyệt đối không được sấy hoặc để iPhone ở nhiệt độ cao vì nó có thể làm vấn đề trở nên nghiêm trọng hơn. Hãy sử dụng một túi nilong nhỏ, cho gạo vào túi nilong đó rồi vùi điện thoại iPhone của bạn dưới gạo khoảng 48 giờ để hút ẩm hoàn toàn. Nếu không muốn sử dụng gạo, bạn có thể để iPhone ở nơi khô ráo và thoáng mát.

Một túi gạo là những gì bạn cần để hút ẩn iPhone. (Ảnh: Internet)
Nút Home không hoạt động
Dù bạn có cẩn thận giữ chiếc iPhone của mình luôn an toàn thì nút Home trên iPhone vẫn có nguy cơ bị trục trặc, không hoạt động hoặc hoạt động chập chờn.
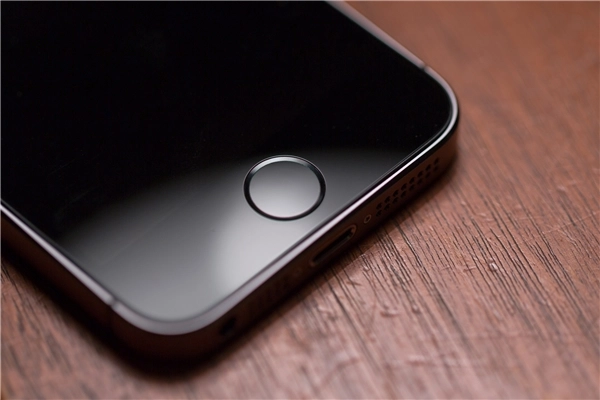
Nút Home luôn tiềm ẩn nguy cơ trục trặc. (Ảnh: Internet)
Cách tốt nhất là bật tính năng Assistive Touch thông qua Cài đặt chung > Trợ năng. Bạn sẽ thấy một vòng tròn nhỏ xuất hiện trên góc trái màn hình, bấm vào sẽ hiện lên 4 lựa chọn điều khiển nút Home cảm ứng gồm Màn hình chính (Homescreen), Khẩu lệnh (Siri), Thiết bị (các tác vụ như khóa màn hình, xoay màn hình, tăng âm lượng, tăng giảm âm lượng, tắt tiếng...) và Mục ưa thích (Favorites).
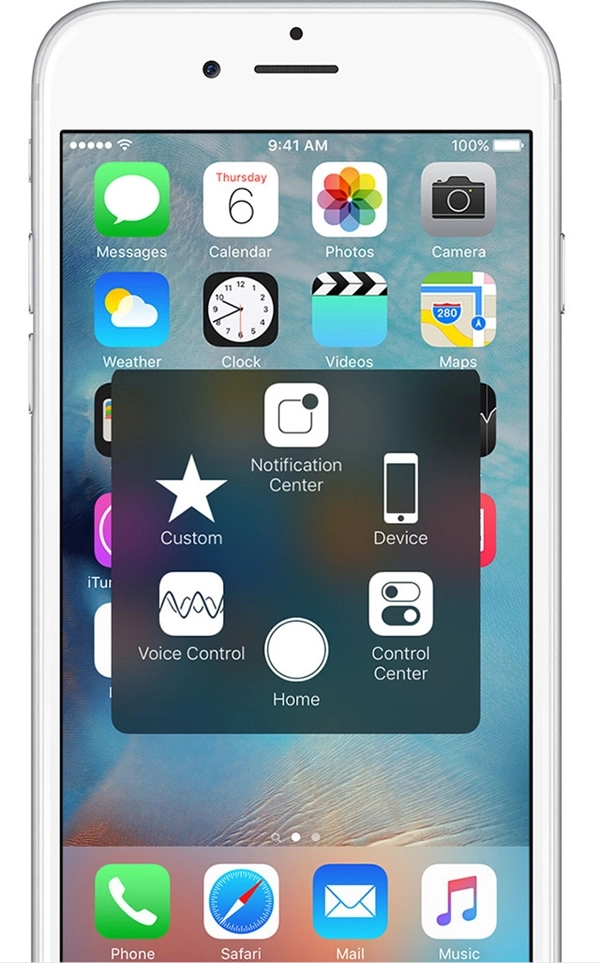
Tính năng Assistive Touch là lựa chọn thay thế hoàn hảo cho nút Home. (Ảnh: Internet)
Quên mật khẩu mất rồi
Thông thường rất khó có thể quên 4 số mật mã mở iPhone nhưng không có nghĩa là nó không xảy ra. Nếu bạn quên hoặc nhập sai passcode 6 lần trên iPhone, thiết bị của bạn sẽ hiện thông báo "bị vô hiệu hóa" (disabled). Vậy phải làm sao? Đơn giản là restore lại iPhone.
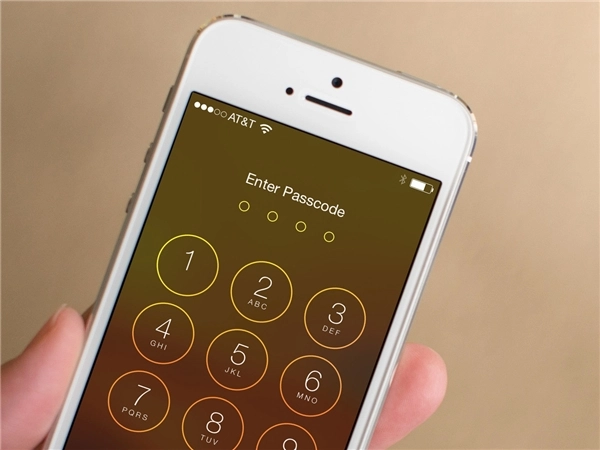
Bạn có thể tự mở mật khẩu iPhone mà không cần ra tiệm. (Ảnh: Internet)
Trong trường hợp iPhone của bạn không có iCloud, kết nối iPhone với một máy tính bằng cáp USB. Hãy chắc chắn rằng iTunes trên máy tính đã được bật. Sau đó bấm và giữ nút nguồn cho đến khi thanh trượt xuất hiện. Bạn trượt về bên phải để tắt máy. Bạn chờ 5 giây để máy tắt hẳn trước khi tiếp tục. Tiếp theo, nhấn giữ đồng thời nút nguồn và nút Home trong khoảng 10 giây rồi thả nút nguồn ra và chỉ giữ nút Home trong khoảng 10 giây nữa. Khi iTunes sẽ thông báo phát hiện thiết bị đang cần khôi phục, click OK để khôi phục. Nếu có iCloud, hãy kết nối với máy tính cũng qua iTunes và chọn Restore Backup.
Wi-fi không tài nào hoạt động
Có ít nhất hai cách để khắc phục vấn đề này, đầu tiên người dùng cần truy cập vào Cài đặt và bỏ chọn chế độ máy bay. Tiếp theo, vào Cài đặt chung > Đặt lại > Đặt lại Cài đặt mạng để xóa sạch toàn bộ thiết lập mạng trên iPhone. (Lưu ý, việc này cũng sẽ xóa luôn các mật khẩu Wi-Fi đã lưu trên thiết bị). Cuối cùng, khởi động lại iPhone bằng cách bấm và giữ im nút nguồn và nút Home cho đến khi xuất hiện logo của Apple. Nếu không giải quyết được, hãy thử nâng cấp iOS lên phiên bản cao nhất hoặc sử dụng iTunes để Restore iPhone. (Lưu ý, trước khi thực hiện việc nâng cấp hay Restore, bạn hãy sao lưu lại toàn bộ dữ liệu trên thiết bị).
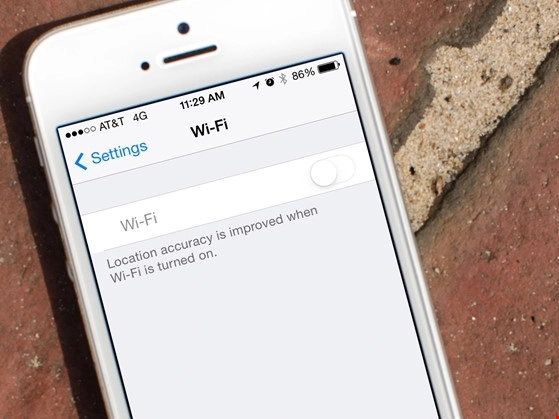
Wi-fi không hoạt động là nỗi ác mộng thực sự. (Ảnh: Internet)
Cách thứ hai là bỏ iPhone vào một chiếc túi có dây kéo sau đó đặt nó vào tủ lạnh. Lý do đằng sau việc này là bởi nhiệt độ của chip thu phát Wi-Fi sẽ được giảm bớt, tuy nhiên cách này không được khuyến khích bởi sự thay đổi nhiệt độ nhanh chóng hoàn toàn có thể làm hỏng iPhone.
