NVIDIA Geforce Experience – Hoàn hảo hóa trải nghiệm Game và hơn thế nữa

Được NVIDIA ra mắt vào nửa cuối năm 2012, với vị trí là một bộ công cụ hữu hiệu dành cho Game thủ sử dụng VGA có dùng GPU Nvidia, Geforce ex được hãng công bố với mục tiêu hoàn thiện trải nghiệm của game thủ khi sử dụng VGA Nvidia, cũng như gia tăng giá trị của chính card đồ họa mà game thủ đang sử dụng.
Gói công cụ Geforce Experience được NVIDIA cung cấp miễn phí trên trang chủ.
Mang danh nghĩa là miễn phí, song thực chất EU đã trả phí cho chính Nvidia, bằng việc sử dụng VGA có GPU của Nvidia. Người dùng VGA GPU AMD/Ati, tất nhiên không thể sử dụng công nghệ này, trừ phi bạn có một hệ thống đa card đồ họa, bao gồm cả card Nvidia và AMD cắm song song, điều này cũng có nghĩa là, nếu muốn sử dụng công nghệ này, bạn buộc phải trả tiền cho Nvidia, có điều bạn chưa biết đó thôi. Hãy cứ nghĩ rằng, khi bạn mua VGA Nvidia, đây là một món quà gia tăng giá trị VGA của bạn, bạn không dùng thì chỉ có thiệt. Và sau bài này bạn sẽ thấy rõ vì sao bạn lại thiệt khi không sử dụng bộ công cụ này. Tuy nhiên, có một vài lưu ý, Nvidia không cho phép các card đồ họa cấp thấp sử dụng bộ công cụ này, mà chỉ có một số dòng sản phẩm nhất định nhằm đảm bảo trải nghiệm người dùng tốt nhất.
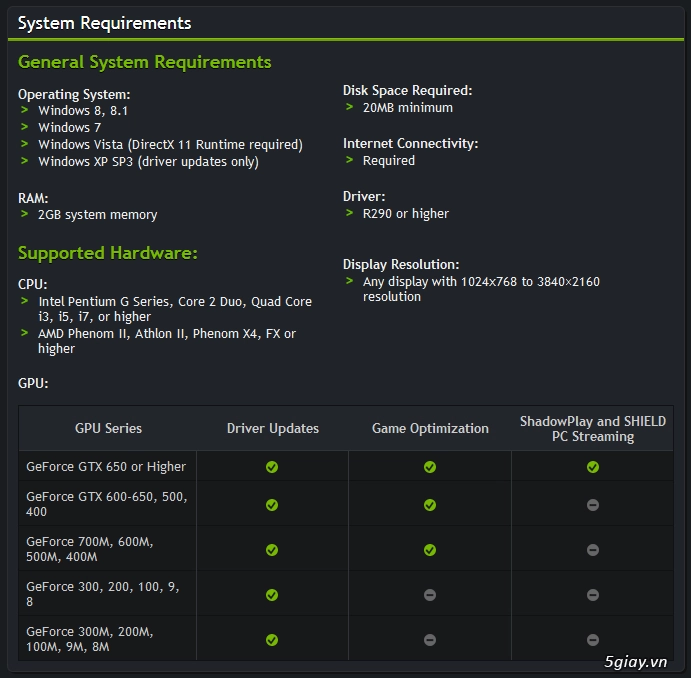
Bộ công cụ bao gồm 4 “đồ chơi”:
- Game Auto-Optimizer: Tự động tối ưu setting cho game tùy thuộc vào sở thích của Gamer
- Shadow Play: Ghi hình game, kết nối và chia sẻ lên mạng xã hội.
- Quản lý hệ thống: Ghi chép thông tin cấu hình hệ thống và phiên bản driver để cập nhật ( nếu có )
- Stream game lên máy NVIDIA Shield: Theo lời Nvidia, tính năng này giúp bạn có thể chơi trực tiếp trò chơi của mình, trên PC, bằng NVIDIA Shield, mà không cần phải bò ra khỏi giường để mò đến PC.
Ngay khi bạn khởi động Geforce Experience lần đầu tiên, gói công cụ sẽ quét các game hiện có trên hệ thống của bạn, bao gồm cả CÁC BẢN GAME PORTABLE (nếu trong list support của Nvidia có hỗ trợ), Geforce Experience có khả năng tự nhận diện các tựa Game có trong PC của bạn , các bạn sẽ thấy giao diện chính của Geforce Experience.
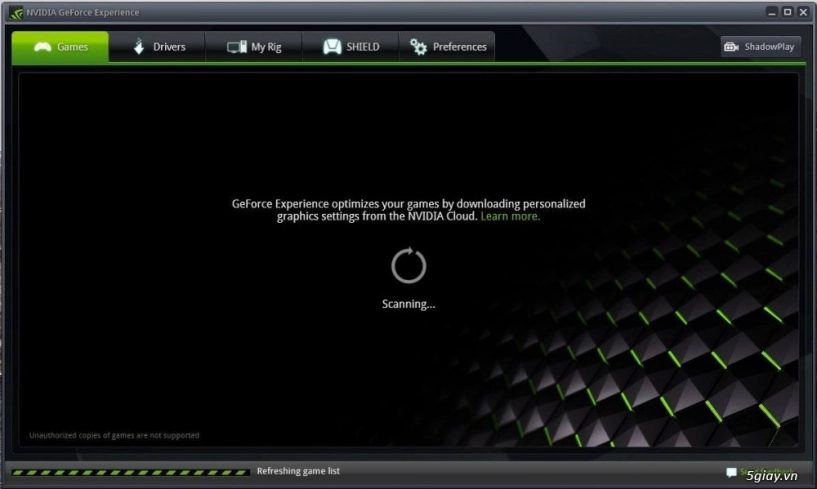
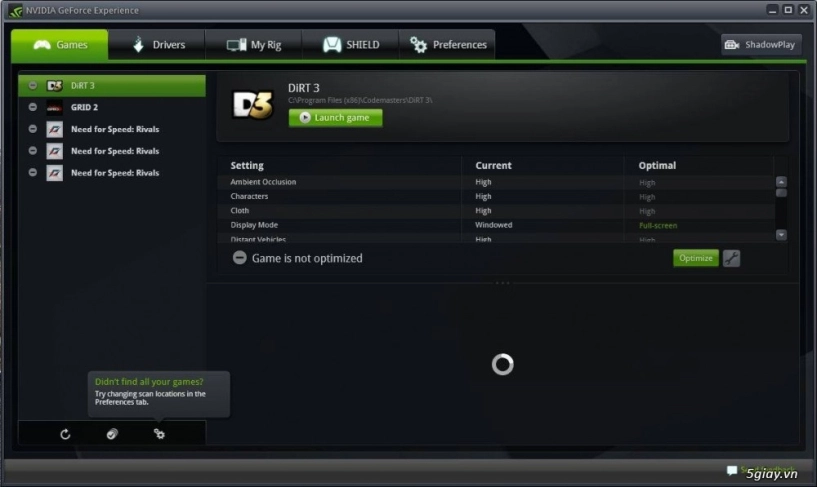
1.Quản lý hệ thống:
Bao gồm chi tiết cấu hình hệ thống, kiểm tra các bản cập nhật driver từ Nvidia.
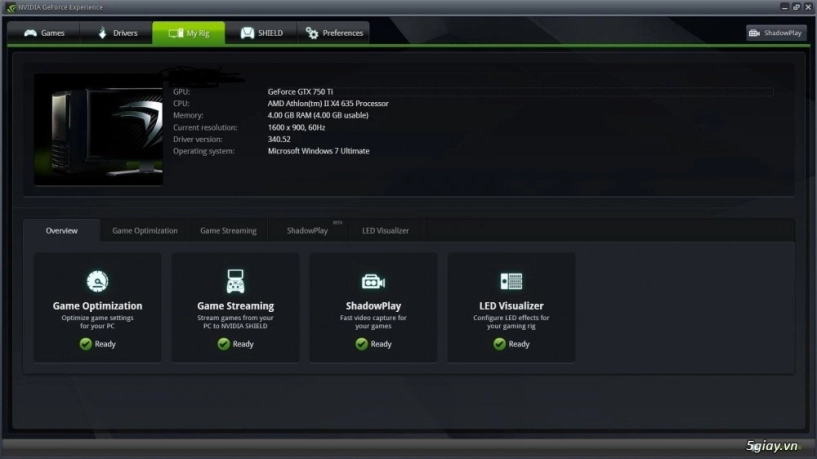
2.NVIDIA Shield Game Streaming:
Tính năng này rất hữu dụng, đặc biệt là với các game thủ lười biếng. Tuy nhiên, tại Việt Nam, số lượng máy Shield chưa nhiều, nên tính năng này tạm bỏ ngỏ. Song chúng ta có thể tham khảo một số thông tin cũng như hình ảnh / Video mà Nvidia minh họa để hình dung tính hiệu quả của nó.
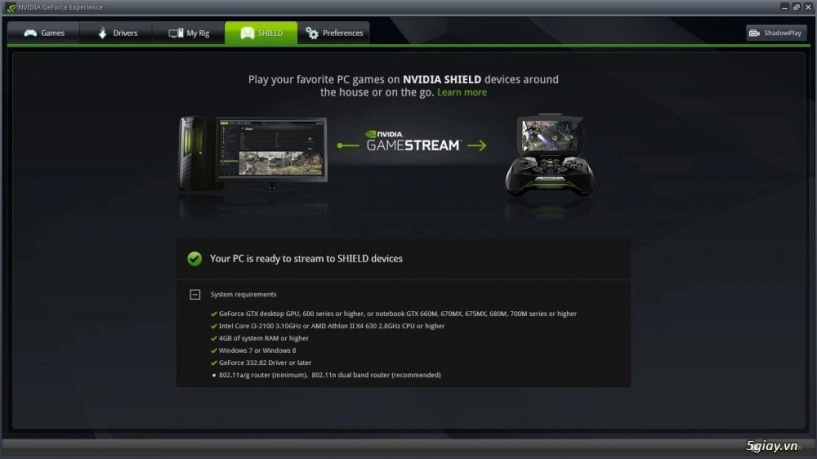
3.Game Optimizer: Phá bỏ bàn cân Hiệu năng – Chất lượng đồ họa.
Với gamer, việc chơi game với một hệ thống không quá dư thừa sức mạnh dẫn đến việc họ phải tính toán các mức cài đặt đồ họa trong game với mục đích cân bằng yếu tố hiệu năng và chất lượng đồ họa. Việc này không hề dễ dàng và đôi khi rất mất thời gian bởi quá trình tối ưu hệ thống rối rắm do game hiện đại có quá nhiều cài đặt đôi khi khiến game thủ rơi vào ma trận các tùy chọn mà không biết chúng có ảnh hưởng thế nào tới trải nghiệm game của mình.
Được cho là 1 trong 2 tính năng lớn nhất nằm trong gói phần mềm, game optimizer hoạt động trên nền điện toán đám mây, theo phương cách ghi chép thông tin hệ thống của bạn, cũng như game có trong hệ thống lên máy chủ của Nvidia, từ đó đưa ra hàng loạt tinh chỉnh đã được Nvidia tính toán kĩ lưỡng để giúp bạn tối ưu một cách dễ dàng nhất, semi-automatic. Bàn cân Hiệu năng – Chất lượng đồ họa vẫn còn xuất hiện trong Geforce Experience, song được đề ra để chính bạn phá bỏ.
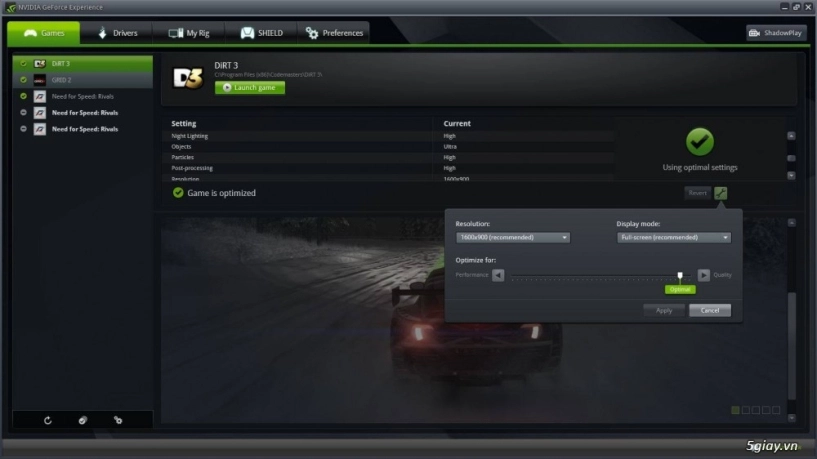
Tại đây, phần mềm đưa ra các tinh chỉnh hiện tại trong Game của bạn, và cột bên phải ngay cạnh, là các tinh chỉnh mà Nvidia recommend cho bạn. Tuy nhiên, không chỉ cứng nhắc như vậy, Nvidia còn đưa ra cho bạn một chiếc bàn cân thực sự, nằm trong nút Custom Setting với icon cờ lê ngay bên cạnh nút Optimize. Tại đây, bạn có thể lựa chọn cho mình độ phân giải khi chạy game, và một thanh trượt để ưu ái “Hiệu năng”, hay “Chất lượng đồ họa”. Mặc định, các tối ưu của Nvidia được đưa ra khi bàn cân này cân bằng, song với Nvidia, bạn vẫn là người toàn quyền tùy biến hệ thống của mình bằng cách kéo thanh trượt của bàn cân.Nếu đã hài lòng, bạn chỉ cần nhấn nút Optimize, và công việc tối ưu game đã hoàn tất, và ngay khi bạn vào game, các cài đặt đã sẵn sàng bởi Nvidia đã bắt tay với Game để tùy chỉnh game “sau lưng bạn” mà không cần phải khởi động vào Game.
Tính năng này nghe có vẻ quen thuộc, vì thực chất việc đưa ra các tối ưu đã xuất hiện từ thời Nvidia sử dụng hệ thống Nvidia Control Panel để quản lý việc này. Song khi ấy chúng tương tác chưa tốt, cũng như ít có hiệu quả. Và giờ Geforce Experience đã hoàn thiện điều này. Một số phép thử cho thấy, khi hệ thống của tôi được ưu tiên cho hiệu năng bằng việc kéo thanh trượt gần về phía “Performance” 2 nấc (số nấc tùy thuộc vào tùy chọn trong Game nhiều hay ít), hiệu năng trong game GRID 2 đã tăng tới trên 10%.
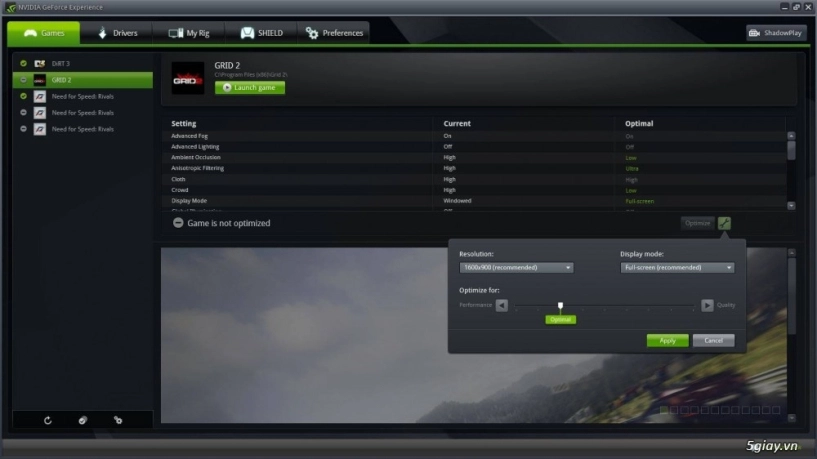
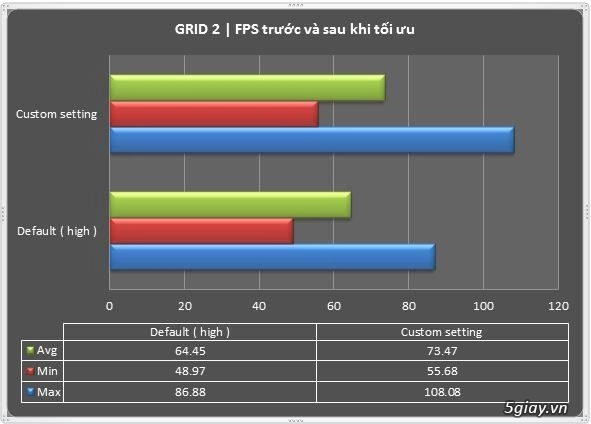
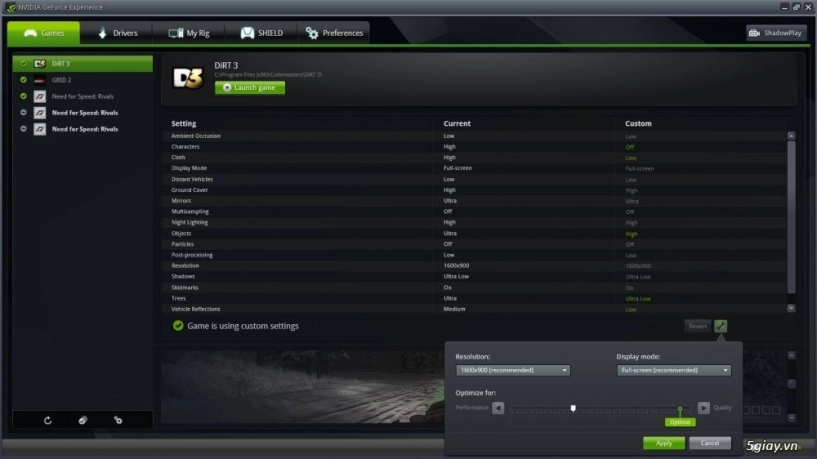
Trong DIRT 3
Ngoài ra, Geforce Experience còn tương tác rất tốt với Steam, bằng việc nút launch game trong Panel chính của phần mềm hoạt động với việc gọi Steam ra để chạy game của bạn. Điều này dẫn đến việc các game “luồn cửa”, dù vẫn được tối ưu thông qua GE, song không thể chạy qua Steam. Tại các phiên bản của của GE, Nvidia đã nói không với game không bản quyền, song hiện tại, các bạn chơi game “luồn cửa” vẫn có khả năng trải nghiệm công nghệ này, bằng việc launch game theo cách truyền thống, GE vẫn cho bạn trải nghiệm tương đương với việc bạn mua game từ Steam.
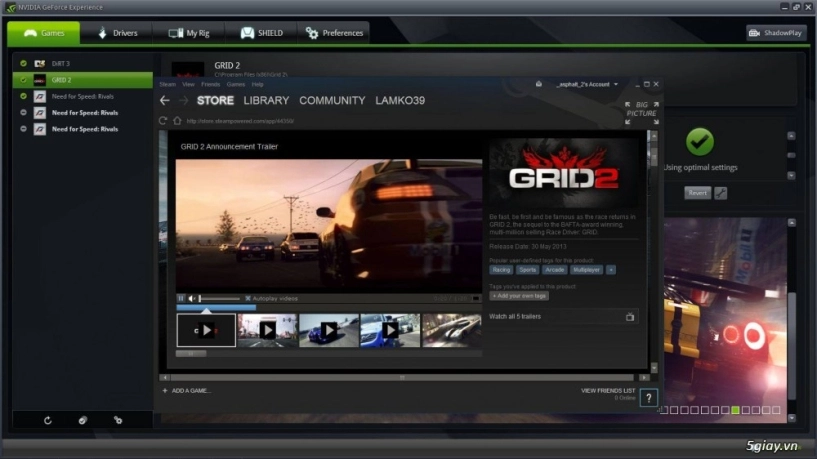
Ngoài ra, Nvidia còn cho thấy mình là một công ty rất cẩn thận, trong việc chú thích các cài đặt trong game. Như ví dụ trong hình, bạn có thể thấy kể các cài đặt nhỏ trong GRID 2 cũng được Nvidia chú thích đầy đủ, BẰNG HÌNH ẢNH, một các trực quan, để bạn biết được ảnh hưởng của chúng đến chất lượng đồ họa ra sao.
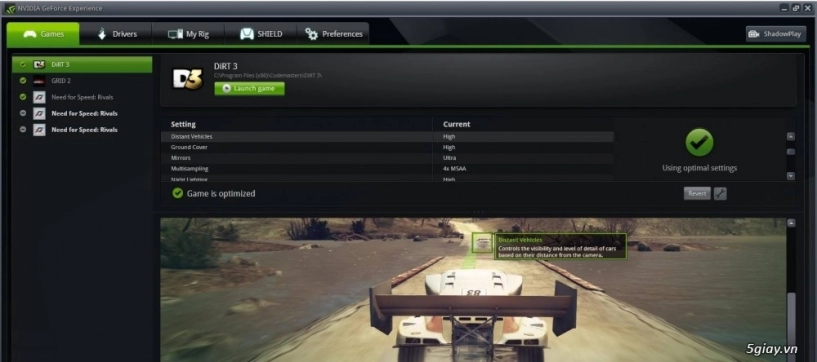
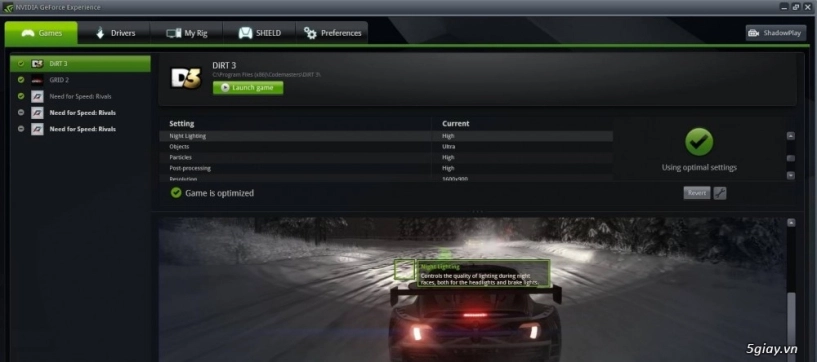
4.Shadow Play: Một FRAPS gần hoàn hảo và hơn thế nữa.
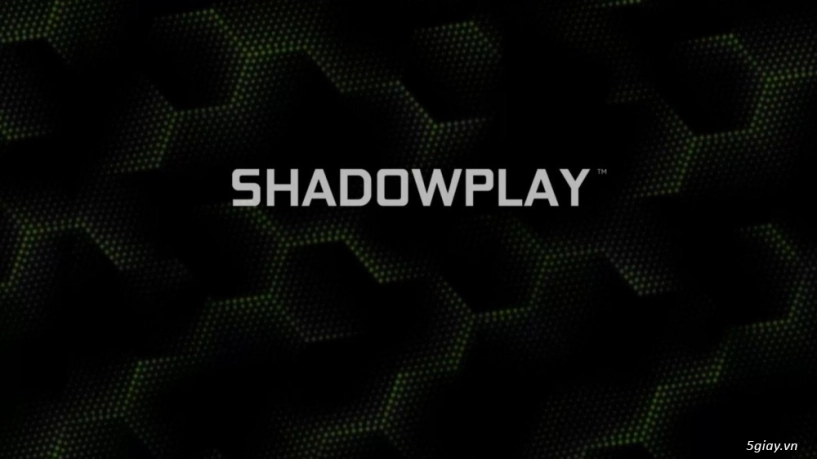
Đôi với Game thủ, FRAPS là một công cụ cực kì quen thuộc giúp bạn ghi hình, chụp hình cũng như Benchmark các game không có Benchmark tool. Tuy nhiên, FRAPS gặp rất nhiều nhược điểm cố hữu, chủ yếu là trong việc không thể tối ưu hiệu quả ghi hình dẫn tới: số FPS sụt giảm nghiêm trọng khi ghi hình, thậm chí một số hệ thống gần như không thể ghi hình với FRAPS bởi số FPS tụt xuống chỉ còn vài FPS; chất lượng thấp – dung lượng cao; thậm chí còn bị cáo buộc gây ra sự sụt giảm hiệu năng hệ thống dù chưa được công nhận,….
Và giờ đây, Nvidia đã có giải pháp gần như hoàn thiện, và thậm chí còn đi xa hơn nữa để trở thành một công cụ hàng đầu để thay thế cho FRAPS đối với người dùng VGA Nvidia. Bằng khả năng của mình trong việc tối ưu hóa hiệu quả sử dụng phần cứng trong việc ghi hình, giờ đây, bạn đã dùng chính card đồ họa của mình, với sức mạnh của chúng để hỗ trợ bạn ghi hình trong game, với mức suy giảm hiệu năng bằng không, và chất lượng hình ảnh tuyệt vời, cũng như không phải tốn tiền để trang bị một ổ cứng dung lượng lớn để lưu trữ chúng, thay vì dung lượng đồ sộ của video thành phầm từ FRAPS, mà khiến chúng ta buộc phải convert sau đó – điều càng làm giảm chất lượng VIDEO. Điều tuyệt vời là giờ đây chúng ta có những video thành phẩm với chất lượng cực kì cao so với FRAPS, với dung lượng giảm nhiều lần, nhờ vào công nghệ tối ưu của Nvidia.
Shadow Play nằm trên góc trên tay phải của giao diện Geforce Experience. Khi khởi động tính năng này, bạn cần bấm vào “công tắc” để kích hoạt. Mặc định, khi khởi động Shadow Play, bạn sẽ có một icon sync nhỏ ở góc dưới bên phải màn hình để báo trạng thái cũng như hiện Avatar của bạn nếu bạn cho phép, cùng một đồng hồ đếm FPS, và hệt như FRAPS, nó hoạt động tốt ngay cả khi bạn xem video. Tất cả đều được thiết kế với các nét bo tròn cùng độ phân giải cao, phối màu xanh Nvidia khi hoạt động nữa, nhã nhặn và lịch sự hơn rất nhiều so với FRAPS, và tất nhiên chuyên nghiệp hơn nhiều. Bạn cũng có thể thay đổi cài đặt về chế độ hiển thị của chúng

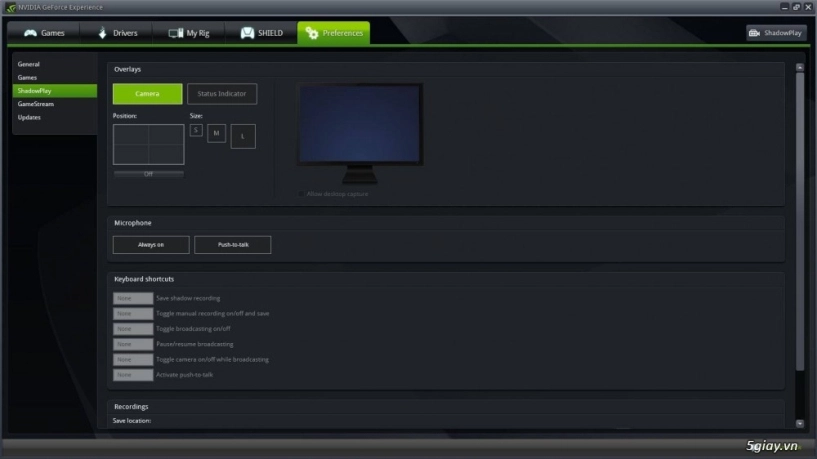
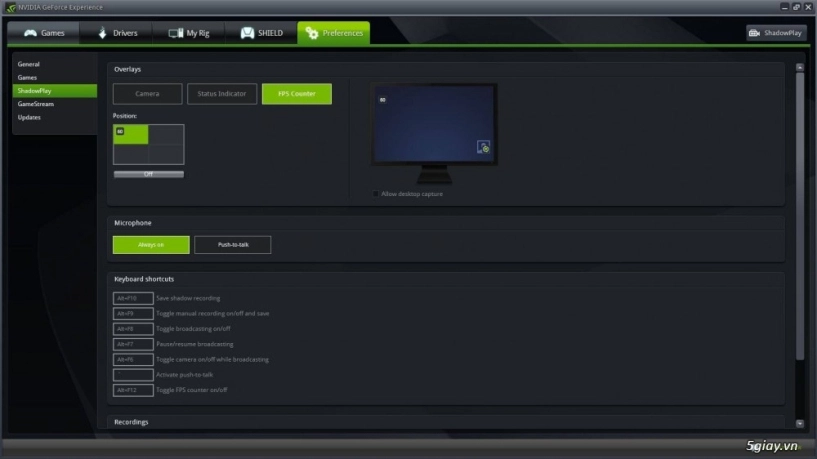
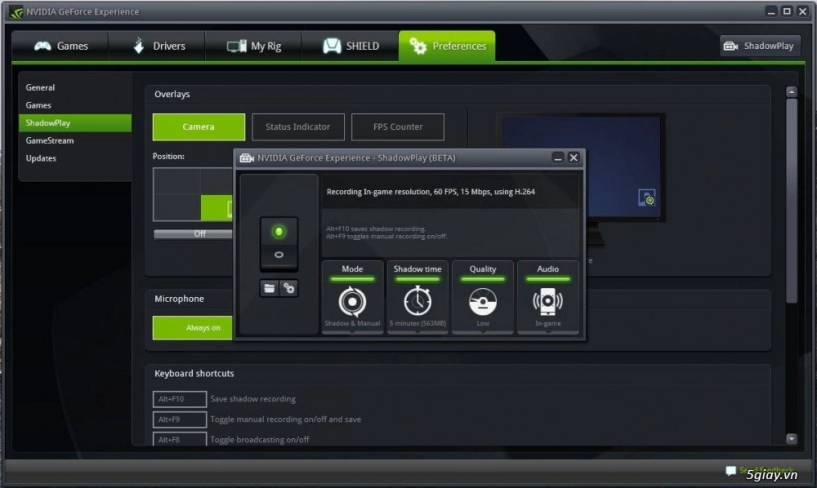
Giao diện Shadow Play
Shadow Play bao gồm các cài đặt:
Một số Benchmark so sánh giữa FRAPS và Shadow Play.
Chất lượng Video
Fraps ( Fullsize | 60fps )
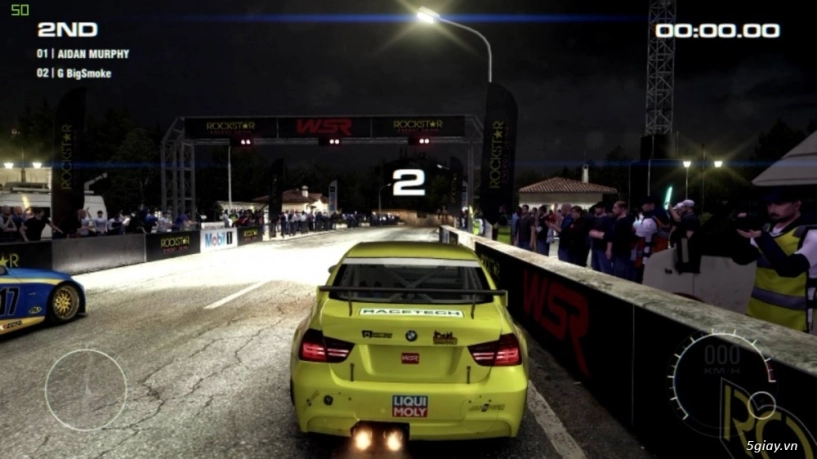
Fraps ( Halfsize | 60fps )

Shadow Play ( High | 60fps | Ingame Size )
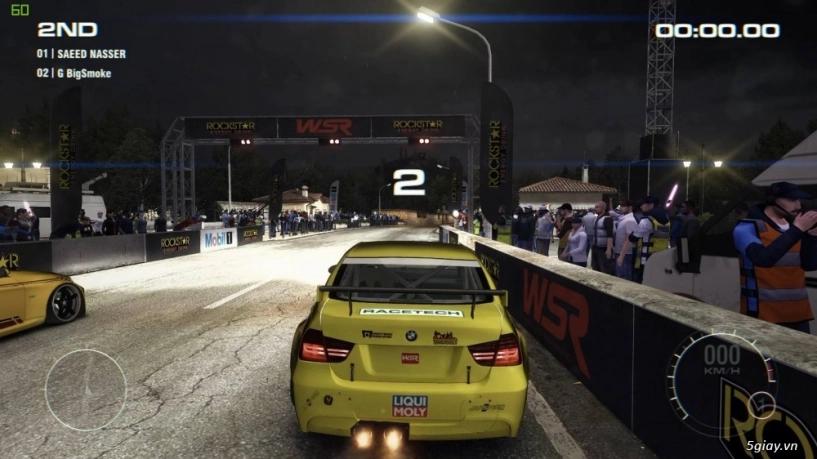
Shadow Play ( Medium | 60fps | Ingame Size )

Shadow Play ( Low | 60fps | Ingame Size )
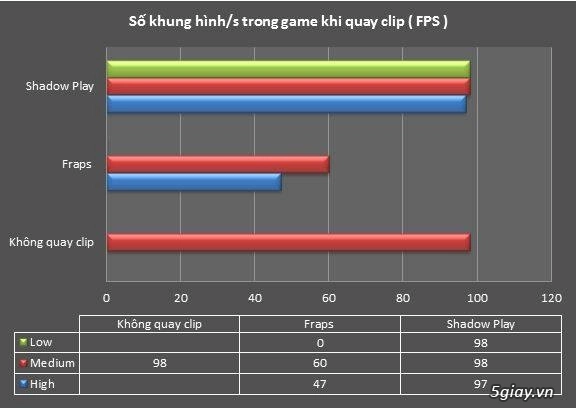
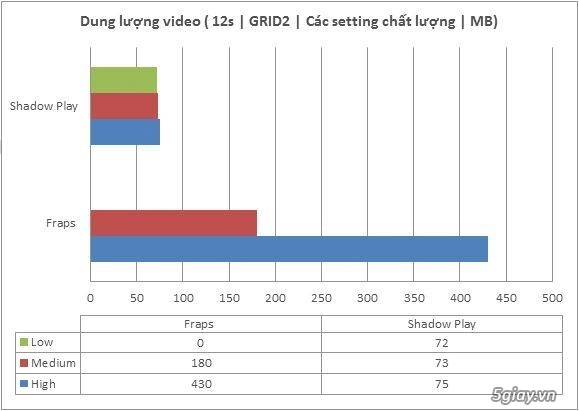
Mức độ chênh lệch về dung lượng có thể càng tăng lên, tùy thuộc vào game và thời gian ghi hình.
Có thể thấy, dù chỉ với mức cài đặt low trong Shadow Play, chất lượng hình ảnh đã gần như không hề thua kém mức cài đặt medium hay high – dung lượng tiết kiệm được chút ít – cũng như vượt mặt FRAPS tại mức cài đặt cao nhất và số FPS của video luôn đạt con số tròn chịa 60, hoặc 30, như Nvidia đã “hứa hẹn” trong mục cài đặt của Shadow Play.
5.Các cài đặt trong Geforce Experience:
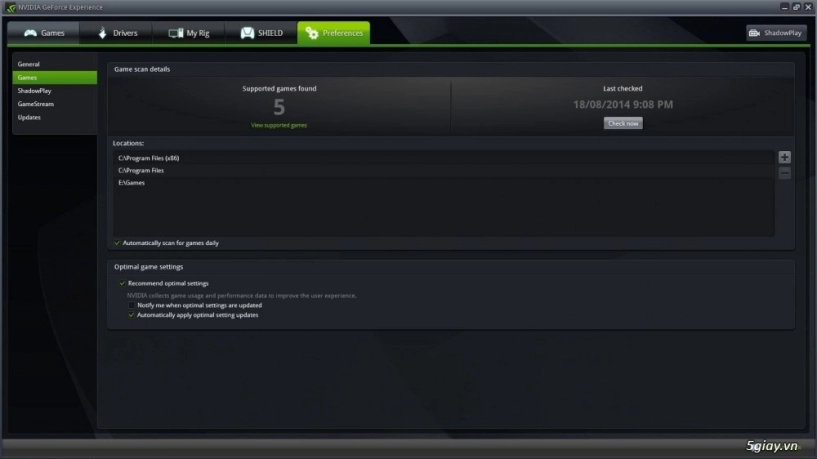
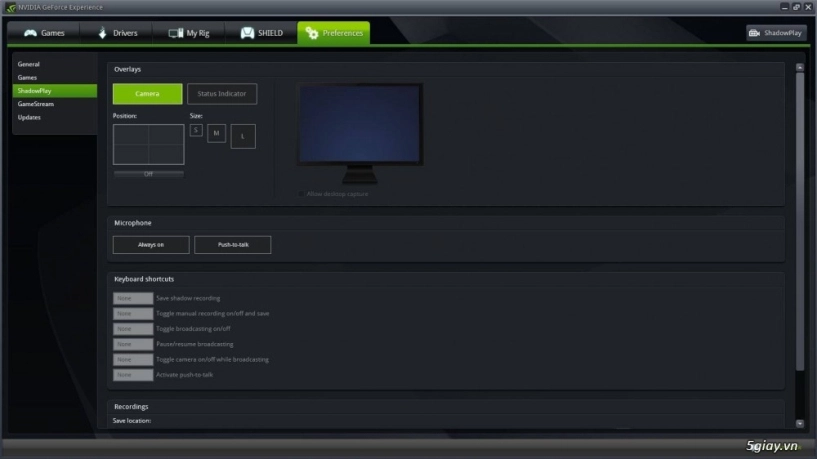
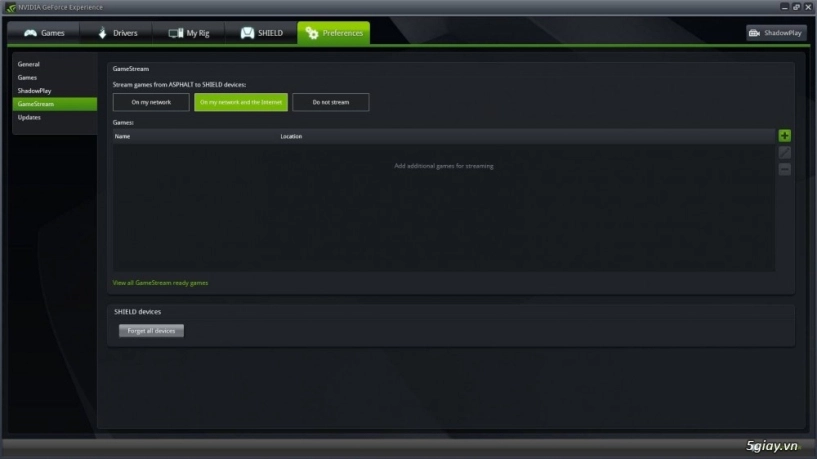
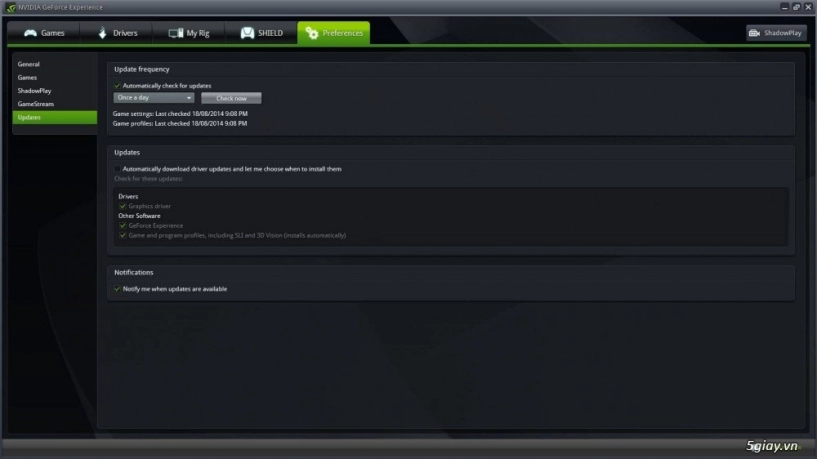
6.Kết luận:
Ưu:
Gót chân Asin:
Video trải nghiệm và hướng dẫn sử dụng Shadow Play:
Bạn có thể tham khảo Video cách hướng dẫn sử dụng Tools ShadowPlay tại :
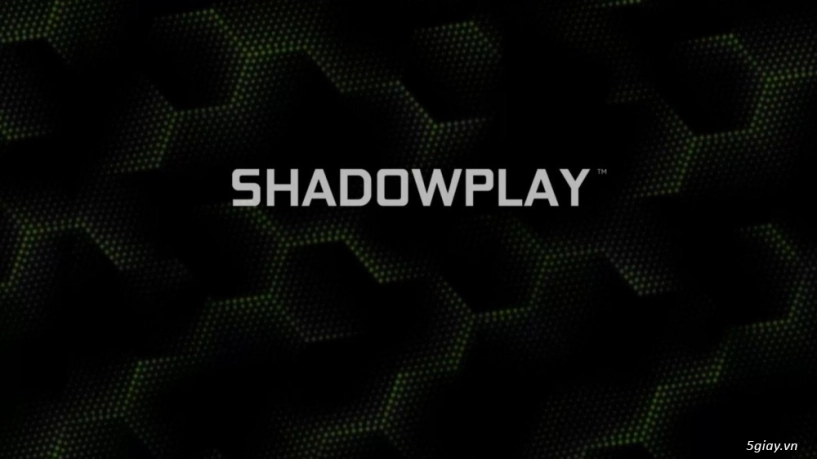
Đôi với Game thủ, FRAPS là một công cụ cực kì quen thuộc giúp bạn ghi hình, chụp hình cũng như Benchmark các game không có Benchmark tool. Tuy nhiên, FRAPS gặp rất nhiều nhược điểm cố hữu, chủ yếu là trong việc không thể tối ưu hiệu quả ghi hình dẫn tới: số FPS sụt giảm nghiêm trọng khi ghi hình, thậm chí một số hệ thống gần như không thể ghi hình với FRAPS bởi số FPS tụt xuống chỉ còn vài FPS; chất lượng thấp – dung lượng cao; thậm chí còn bị cáo buộc gây ra sự sụt giảm hiệu năng hệ thống dù chưa được công nhận,….
Và giờ đây, Nvidia đã có giải pháp gần như hoàn thiện, và thậm chí còn đi xa hơn nữa để trở thành một công cụ hàng đầu để thay thế cho FRAPS đối với người dùng VGA Nvidia. Bằng khả năng của mình trong việc tối ưu hóa hiệu quả sử dụng phần cứng trong việc ghi hình, giờ đây, bạn đã dùng chính card đồ họa của mình, với sức mạnh của chúng để hỗ trợ bạn ghi hình trong game, với mức suy giảm hiệu năng bằng không, và chất lượng hình ảnh tuyệt vời, cũng như không phải tốn tiền để trang bị một ổ cứng dung lượng lớn để lưu trữ chúng, thay vì dung lượng đồ sộ của video thành phầm từ FRAPS, mà khiến chúng ta buộc phải convert sau đó – điều càng làm giảm chất lượng VIDEO. Điều tuyệt vời là giờ đây chúng ta có những video thành phẩm với chất lượng cực kì cao so với FRAPS, với dung lượng giảm nhiều lần, nhờ vào công nghệ tối ưu của Nvidia.
Shadow Play nằm trên góc trên tay phải của giao diện Geforce Experience. Khi khởi động tính năng này, bạn cần bấm vào “công tắc” để kích hoạt. Mặc định, khi khởi động Shadow Play, bạn sẽ có một icon sync nhỏ ở góc dưới bên phải màn hình để báo trạng thái cũng như hiện Avatar của bạn nếu bạn cho phép, cùng một đồng hồ đếm FPS, và hệt như FRAPS, nó hoạt động tốt ngay cả khi bạn xem video. Tất cả đều được thiết kế với các nét bo tròn cùng độ phân giải cao, phối màu xanh Nvidia khi hoạt động nữa, nhã nhặn và lịch sự hơn rất nhiều so với FRAPS, và tất nhiên chuyên nghiệp hơn nhiều. Bạn cũng có thể thay đổi cài đặt về chế độ hiển thị của chúng

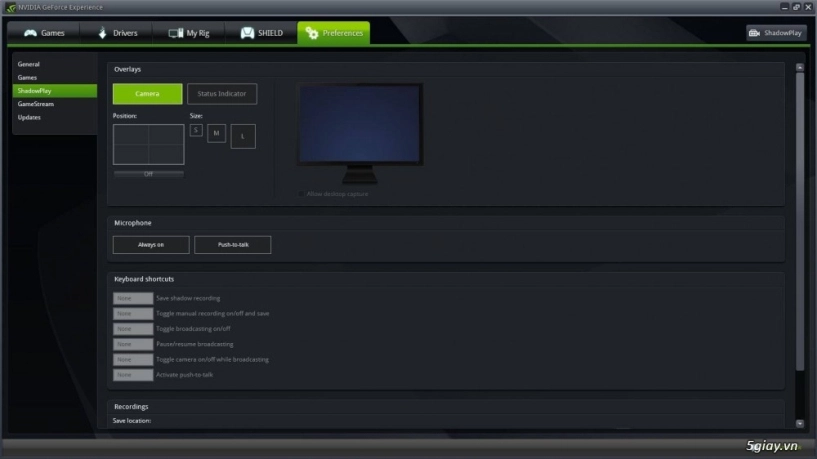
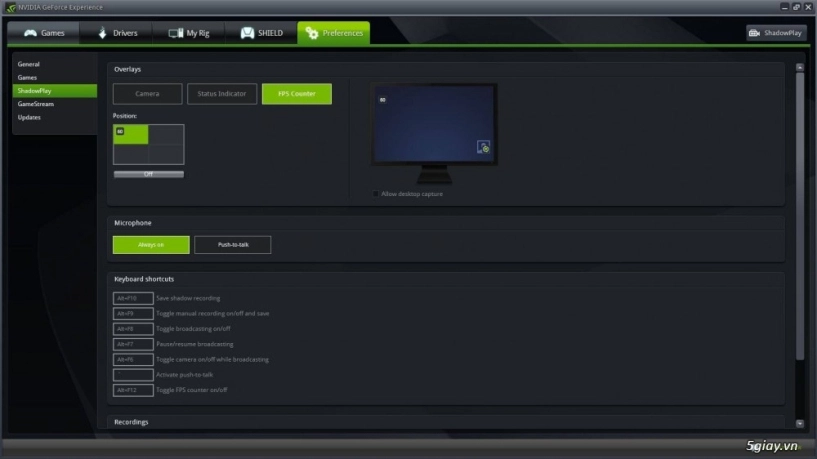
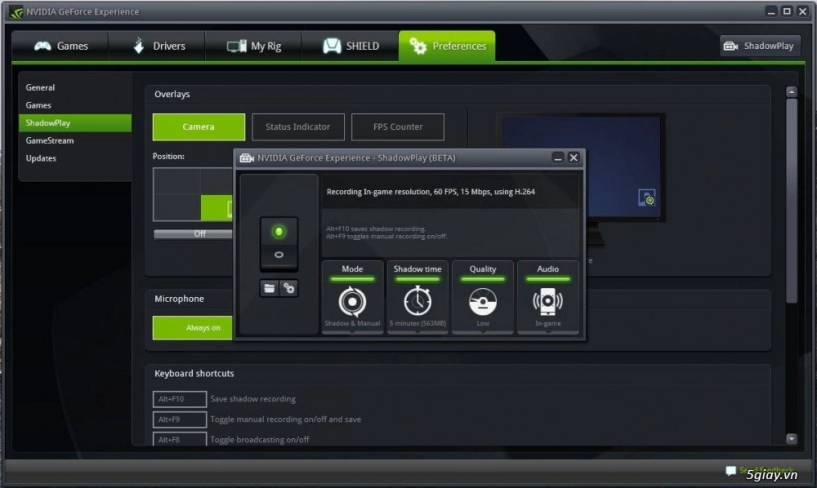
Giao diện Shadow Play
Shadow Play bao gồm các cài đặt:
- Mode :
- Shadow & Manual: Bật Shadow và bạn tự quyết định khoảnh khắc nào để ghi hình. Tuy nhiên giới hạn chỉ ghi hình được dưới 20 phút, cho phép ghi hình cả khi bạn chưa vào game.
- Shadow: luôn theo dõi từng bước tiến của bạn trong game, và chỉ khi bạn bấm Alt + F10, x phút chơi gần nhất của bạn sẽ được ghi lại. Tức, Shadow Play luôn ghi lại hình ảnh của bạn trong khi chơi, song sẽ chỉ lưu lại x phút. ( x được cài đặt trong Shadow Time)
- Manual: Không bật Shadow và cho phép ghi hình không giới hạn, tuy nhiên chỉ ghi hình trong game.
- Twitch: Stream game lên mạng xã hội Twitch – không phải tweeter.
- Shadow & Manual: Bật Shadow và bạn tự quyết định khoảnh khắc nào để ghi hình. Tuy nhiên giới hạn chỉ ghi hình được dưới 20 phút, cho phép ghi hình cả khi bạn chưa vào game.
- Mở Folder chứa video / Mở cài đặt ( Preferences )
- Shadow Time: Cài đặt thời gian nằm vùng của phần mềm khi bạn chơi game và đưa ra tính toán dung lượng ổ cứng sẽ chiếm khi bạn quay video màn hình.
- Quality: Low, Medium, High và Custom ( cho phép tinh chỉnh số khung hình thành phẩm, bit rate)
- Audio: Ingame , Ingame + Microphone, Câm.
Một số Benchmark so sánh giữa FRAPS và Shadow Play.
Chất lượng Video

Fraps ( Fullsize | 60fps )
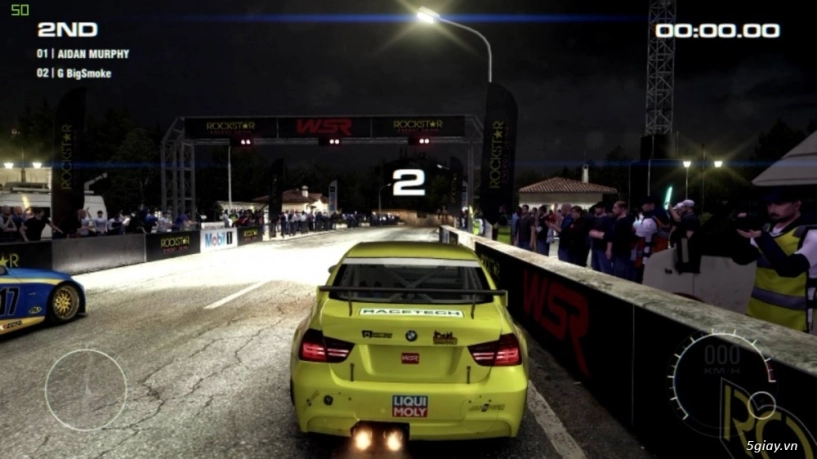
Fraps ( Halfsize | 60fps )

Shadow Play ( High | 60fps | Ingame Size )
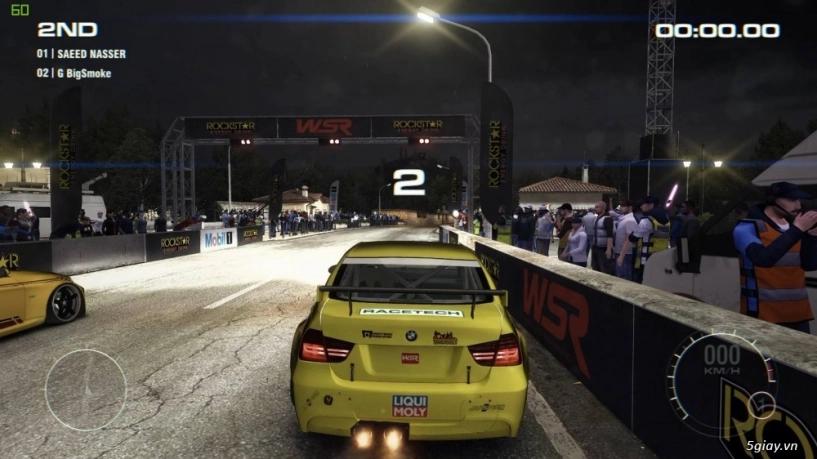
Shadow Play ( Medium | 60fps | Ingame Size )

Shadow Play ( Low | 60fps | Ingame Size )
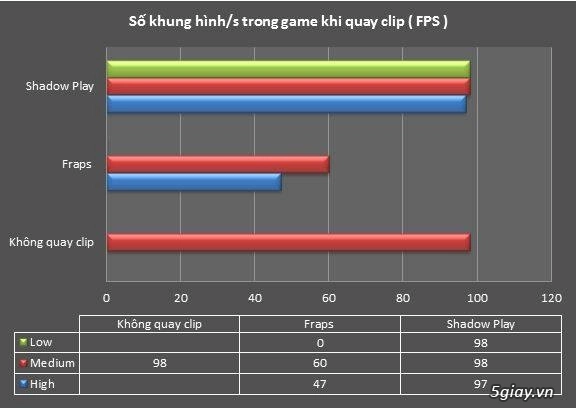
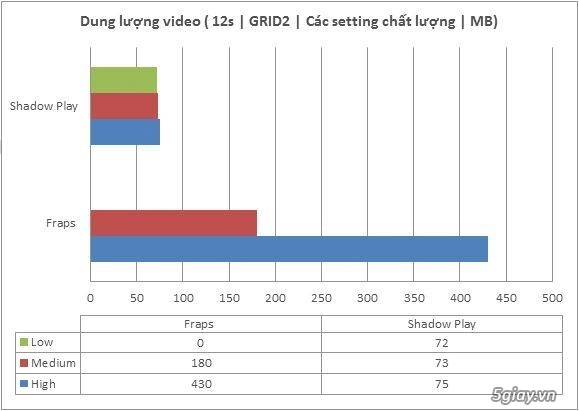
Mức độ chênh lệch về dung lượng có thể càng tăng lên, tùy thuộc vào game và thời gian ghi hình.
Có thể thấy, dù chỉ với mức cài đặt low trong Shadow Play, chất lượng hình ảnh đã gần như không hề thua kém mức cài đặt medium hay high – dung lượng tiết kiệm được chút ít – cũng như vượt mặt FRAPS tại mức cài đặt cao nhất và số FPS của video luôn đạt con số tròn chịa 60, hoặc 30, như Nvidia đã “hứa hẹn” trong mục cài đặt của Shadow Play.
5.Các cài đặt trong Geforce Experience:
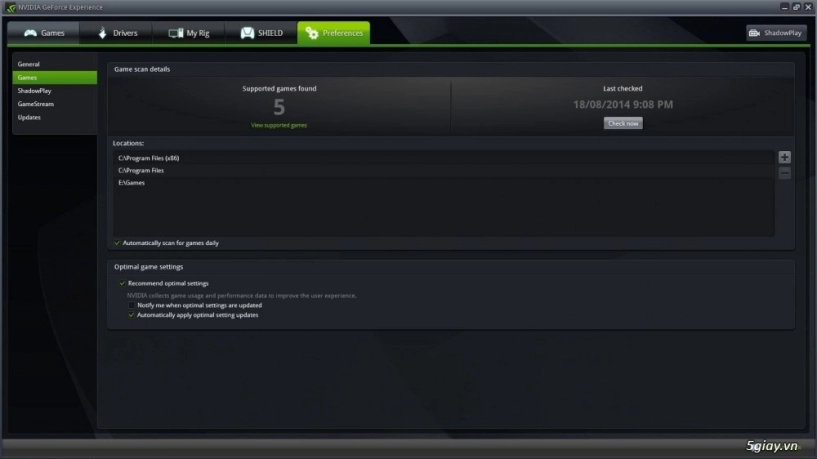
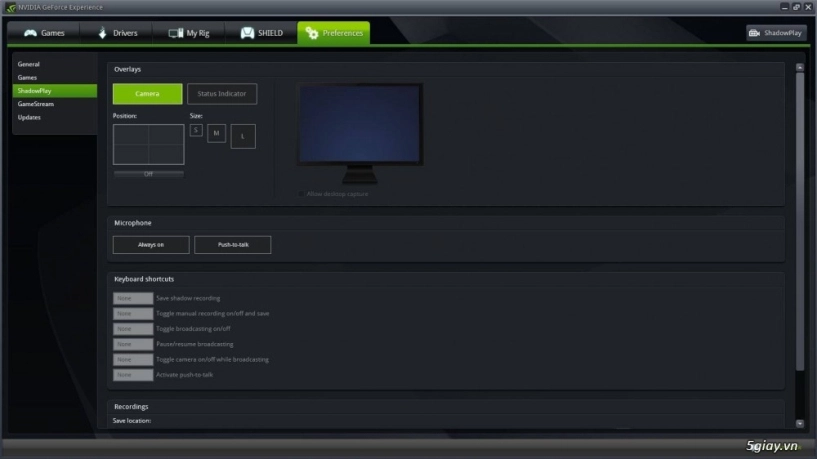
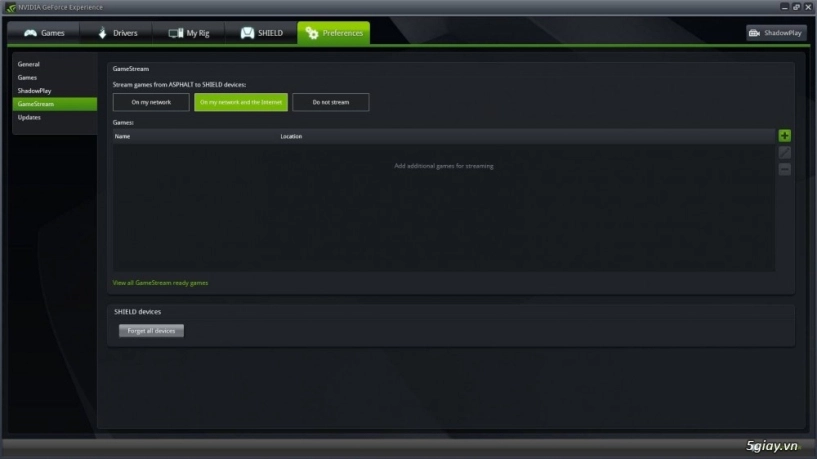
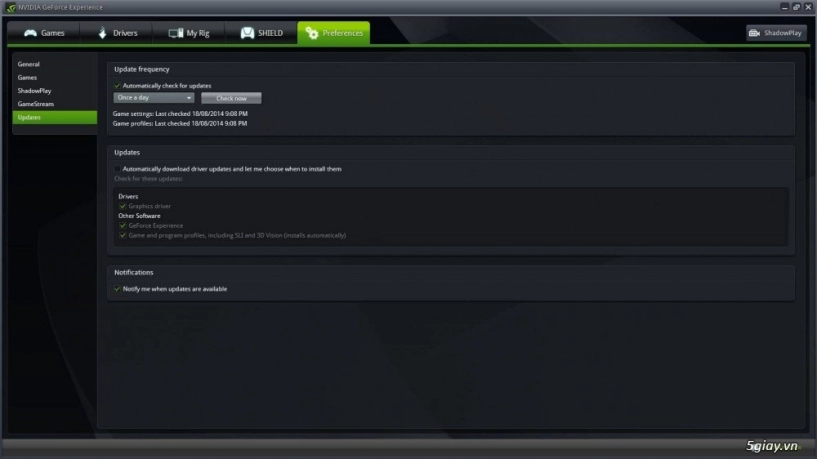
6.Kết luận:
Ưu:
- Gói phần mềm không thể thiếu cho người dùng VGA Nvidia (mặc định khi cài Driver đã có sẵn).
- Hoạt động nhanh, hiệu quả, tính tương tác tuyệt vời với game và Steam.
- Tối ưu hiệu năng game hoạt động hiệu quả.
- Tính năng quay video hoàn hảo (tính tới thời điểm hiện tại).
- Và rất nhiều nữa chờ đợi các bạn trải nghiệm.
Gót chân Asin:
- Không hỗ trợ chụp ảnh màn hình.
Video trải nghiệm và hướng dẫn sử dụng Shadow Play:
Bạn có thể tham khảo Video cách hướng dẫn sử dụng Tools ShadowPlay tại :
Có thể bạn quan tâm:
