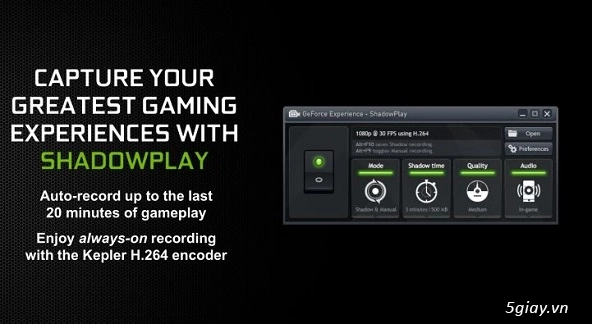

Và các bác hãy bỏ ra vài giây cuộc đời để ngó qua cái system requirements của ShadowPlay nhé:
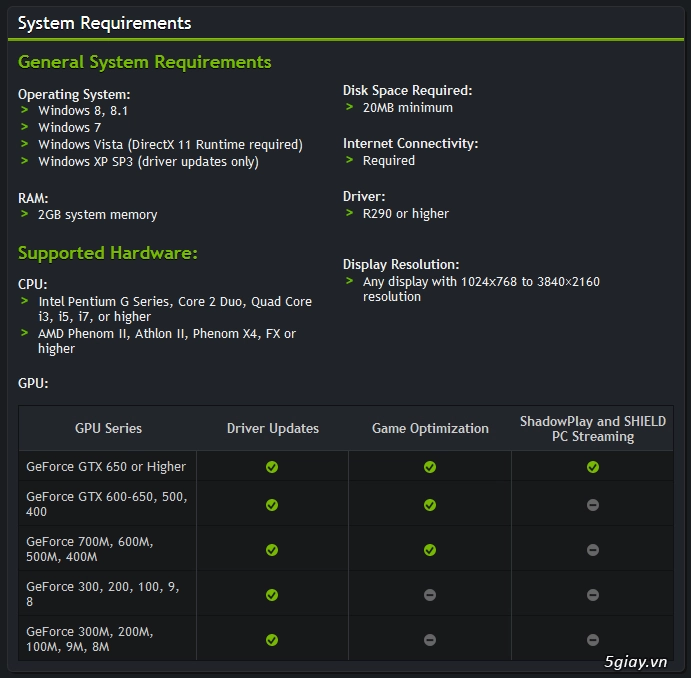
Chưa gì mà đã thấy có một sự buồn không nhẹ chút nào về số lượng card đồ họa hỗ trợ. ShadowPlay chỉ hỗ trợ cho bác nào dùng GTX 650 trở lên mà thôi, tức là nền tảng Kepler, còn bác nào dùng Fermi đổ xuống hay card đồ họa rời trên laptop sẽ không được hỗ trợ. Đây là điều khá đáng tiếc khi mà số lượng người dùng Fermi (thế hệ 2010-nay) không hề ít chút nào mà mình là một trong số đó (đang dùng GTX 560).
Đây là những gì mà NVIDIA hứa hẹn sẽ mang đến cho chúng ta với ShadowPlay mà mình sẽ kiểm chứng trong bài guide này:
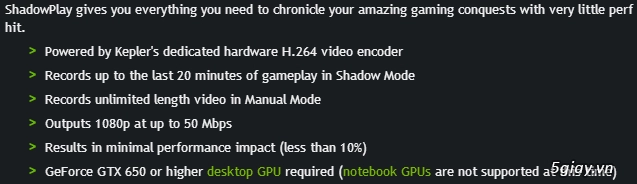
Trong đám tính năng này thì mình quan tâm nhất là thâu video độ dài vô hạn với xuất hình với res 1080p 50 Mbps.Thâu video kiểu này sẽ tốn dung lượng ổ cứng khá là khủng (ai đã từng dùng Fraps quay phim thì sẽ hiểu) nhưng nếu còn xuất ra độ phân giải 1080p 50 Mbps thì còn khủng hơn nữa. ShadowPlay sẽ giải quyết vấn đề này ra sao đây?
Giờ mình sẽ hướng dẫn các bác cách setup ShadowPlay mình đã trải nghiệm khá good trong những ngày qua.
Đầu tiên là các bác hãy cập nhật driver mới nhất cho card đồ họa của mình từ trang chủ nvidia.com hay geforce.com, trong bộ driver đó sẽ đính kèm 2 phần mềm quan trọng là GeForce Experience và ShadowPlay. Cách dễ nhất là khi cài driver các bác chọn cách cài đặt express thay vì custom để đảm bảo là 2 phần mềm này sẽ không bị thiếu sau khi cài đặt xong driver.
Sau khi đã cài xong, các bác hãy mở GeForce Experience (GE) lên. Lúc đầu nó sẽ scan xem là chúng ta có cài đặt game gì trên máy chưa? Thường thì GE sẽ không thể dò ra được game nào vì mình cũng như “thiểu số” anh em đây, mình xin nhấn mạnh là thiểu số, cài game không theo đường “chính ngạch”. Vì vậy, muốn add game vào thì chúng ta qua Tab Preferences, chọn mục Game và chọn dấu “+” để add đường dẫn chứa file exe của game vào.
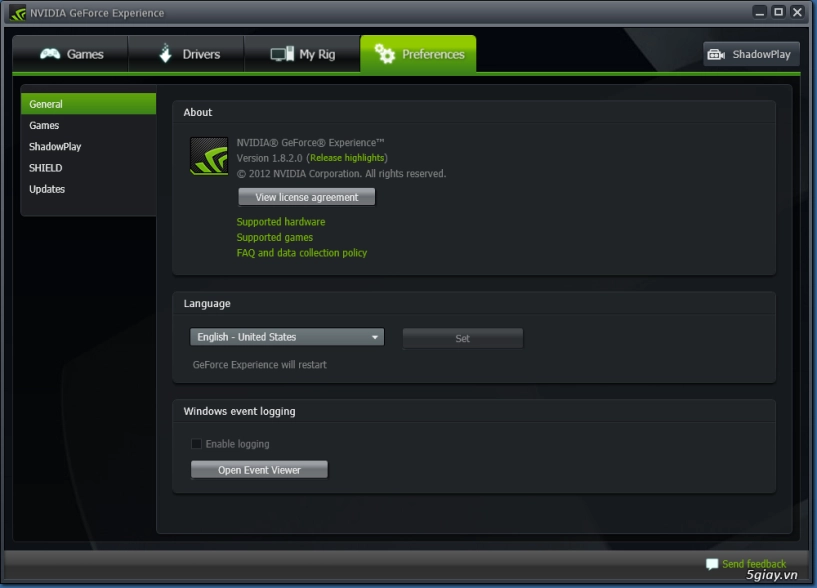
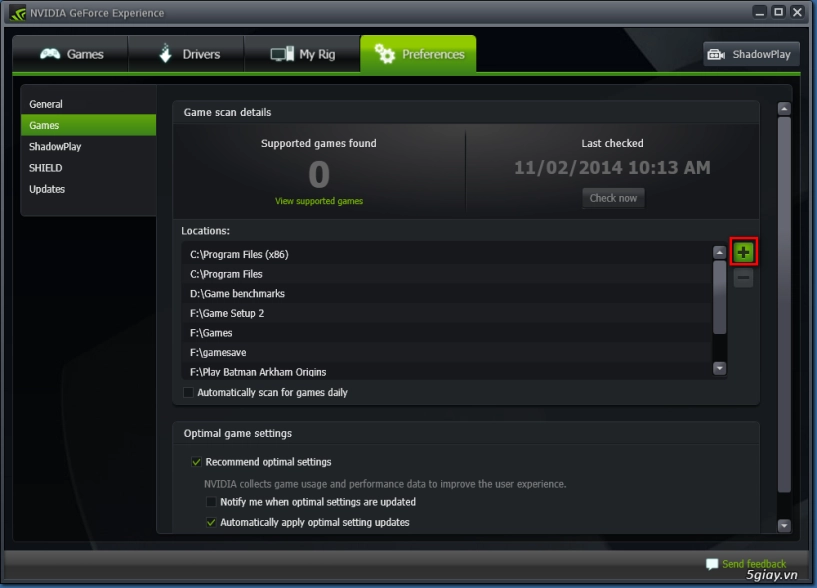
Chuyển qua mục ShadowPlay, nếu các bác có webcam thì GE sẽ có các option tinh chỉnh camera như vị trí trên màn hình và kích cỡ để up phim gameplay lên mạng xã hội Twitch chuyên về game.
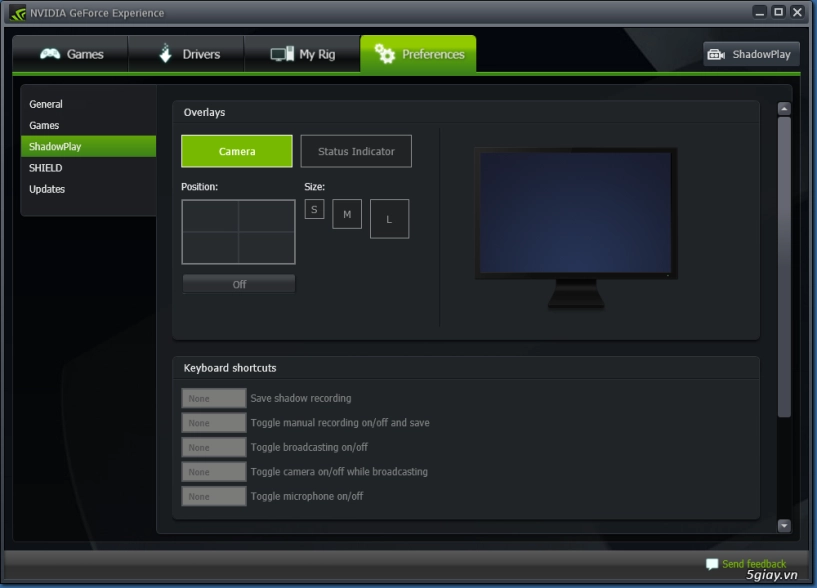
Mục Camera và Status Indicator (con dấu thông báo trạng thái ingame tương tự như số khung hình xuất hiện ingame bên Fraps) chỉ cho phép chúng ta chỉnh sửa khi và chỉ khi ShadowPlay được active.
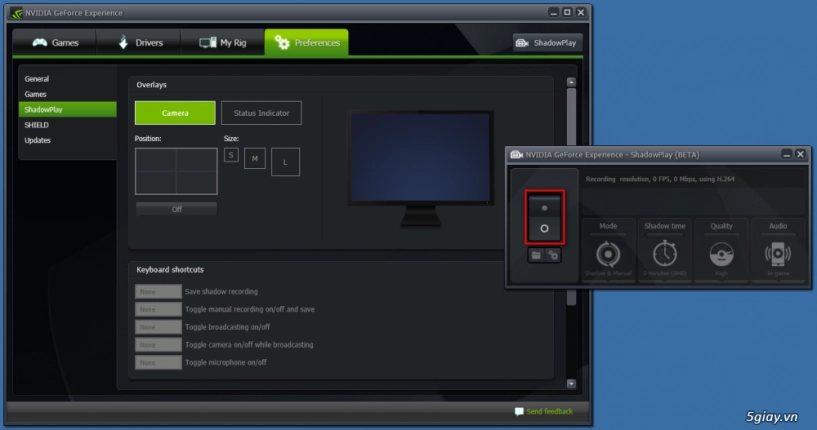
Hãy click vào Tab ShadowPlay (biểu tượng máy quay phim ở góc trên bên phải cửa sổ GE) để mở cửa sổ ShadowPlay lên, bấm vào nút công tắc như công tắc bật đèn ở vị trí mà mình đánh dấu đỏ trên hình để active ShadowPlay.
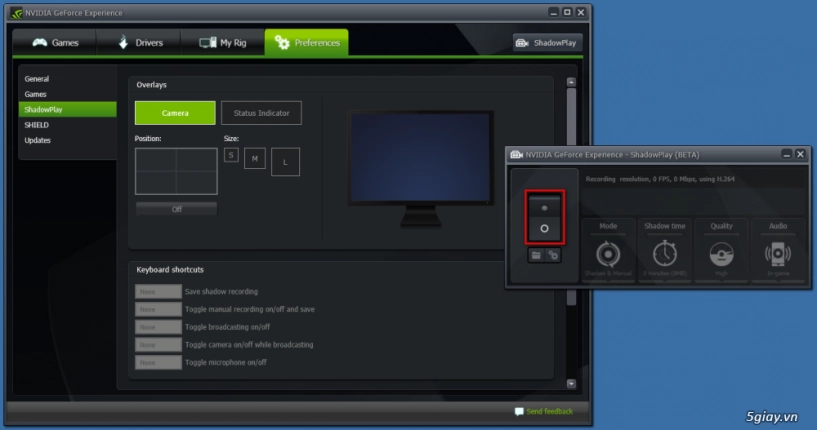
Lúc này thì chúng ta có thể tha hồ mà chỉnh sửa các option về camera hiện diện và status indicator.
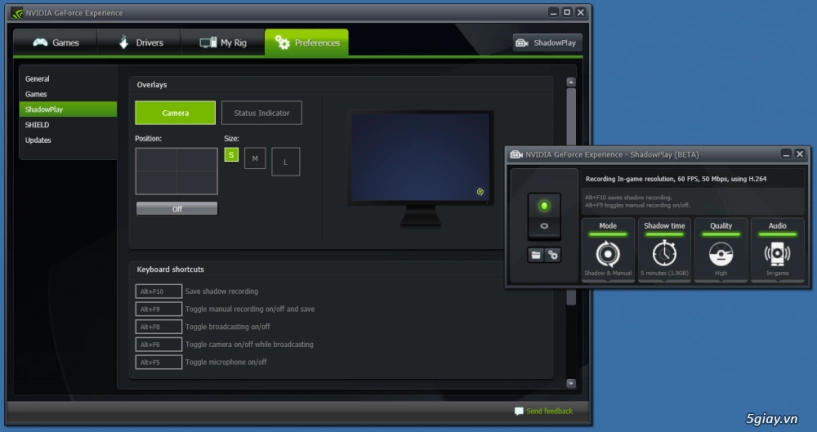
Tuy nhiên do không có webcam nên mình sẽ skip qua phần này và tập trung cho status indicator.
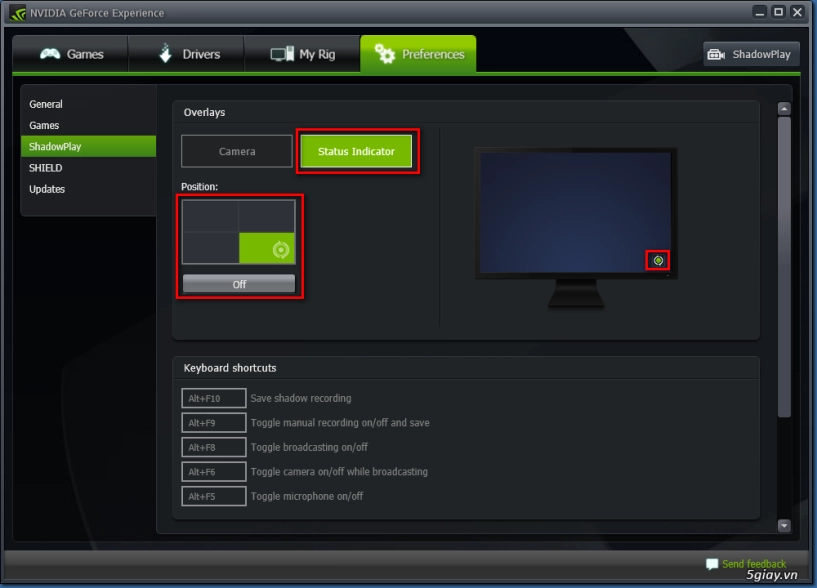
Ở đây, chúng ta có thể thấy có một sự tương đồng không nhẹ ở ShadowPlay với Fraps, nó cũng cho phép chúng ta tắt status indicator đi cũng như chọn lại vị trí hiện diện ở 4 góc màn hình.
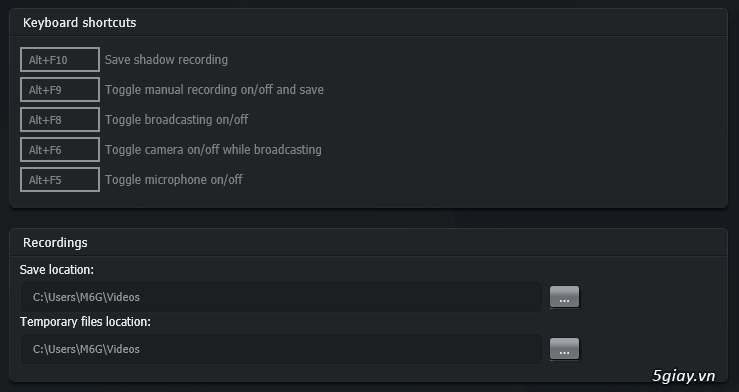
Kéo xuống dưới một chút, ShadowPlay cũng cho phép chúng ta chỉnh sửa các hotkey dùng để quay phim và cấu hình lại đường dẫn để lưu file tạm và file phim.
Tới đây chắc sẽ có bác hỏi shadow recording là gì thì câu trả lời mình sẽ dành lại cho phần dưới.
Giờ thì chúng ta hãy chuyển qua cửa sổ ShadowPlay hồi nãy xem nào. Sẽ có 4 phần mà các bác cần phải chú ý ở đây: Mode, Shadow time, Quality và Audio.
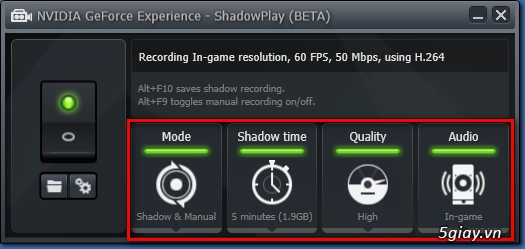
Đầu tiên hãy xem qua Mode, phần này sẽ có 4 sự lựa chọn cho các bác:
Shadow: chỉ cho phép quay shadow mà không có quay tay được.
Manual: hoàn toàn là chỉ có quay tay mà không có quay shadow được.
Twitch: truyền video trực tiếp mạng xã hội Twitch – cái này chắc chỉ dành cho bác nào dùng cáp quang băng thông quốc tế tốc độ khủng thôi.
Chuyển sang Shadow time, bây giờ mình sẽ giải thích shadow recording là gì. Shadow recording là một chế độ quay phim mà trong đó khi người dùng nhấn phím tắt để save video shadow recording (mặc định là Alt+F10) thì ShadowPlay nó sẽ tự động lưu video gameplay với thời lượng được set (shadow time) trước thời điểm người dùng nhấn phím tắt.
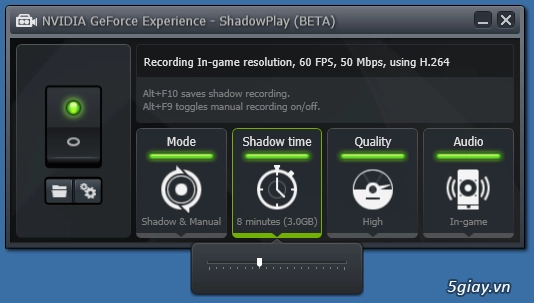
Ví dụ trong trường hợp này mình ấn định shadow time là 8 phút (tương đương với dung lượng phim ít nhất là 3GB) và khi mình nhấn Alt+F10 thì kết quả sẽ như sau:
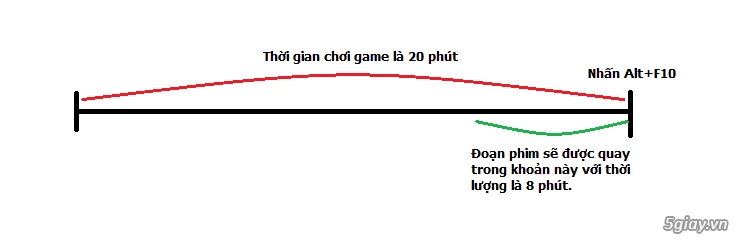
Thời gian shadow time có thể được chỉnh lên tới 20 phút nhưng các bác hãy xem xét lại dung lượng ổ cứng trước khi kéo nhé.
Qua tiếp Quality thì có lẽ mình cũng không cần giải thích nhiều lắm, thông thường mình hay chọn High để xuất phim cho chất lượng đẹp nhất có thể (độ phân giải ingame, 60 FPS, 50 Mbps, codec H.264).
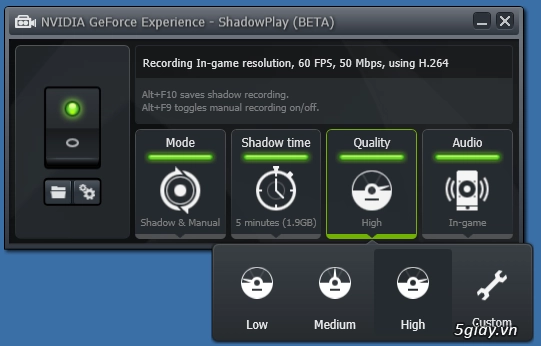
Còn nếu thích vọc các bác cứ vào Custom mà tùy chỉnh:
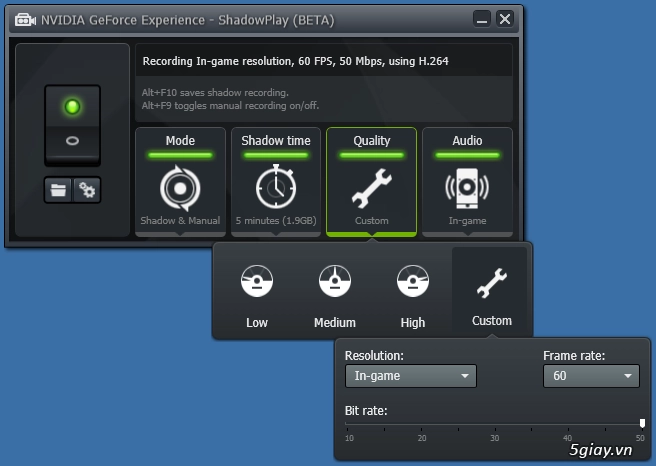
Cuối cùng là Audio, chúng ta chỉ có 2 lựa chọn là thâu âm thanh ingame hoặc ingame và microphone . Chế độ đầu tiên thì cũng bình thường chúng ta quay phim video game thôi (tức là có hình và âm thanh) nhưng ở chế độ thứ 2 thì gồm luôn cả âm thanh ingame và microphone. Chế độ này rất thích hợp cho các bác chuyên làm video walkthrough hoặc làm video game commentary như các thần thánh trên YouTube.
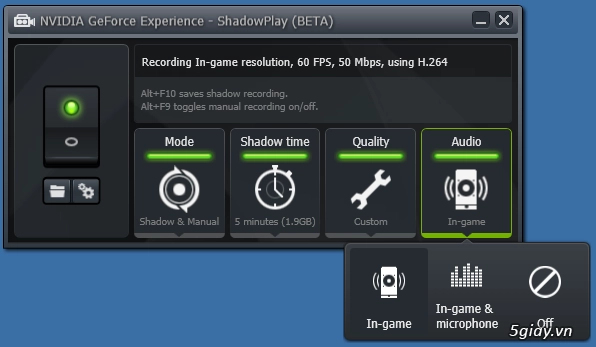
Cấu hình mà mình sử dụng trong bài guide này được lắp từ mớ đồ ở post 1.
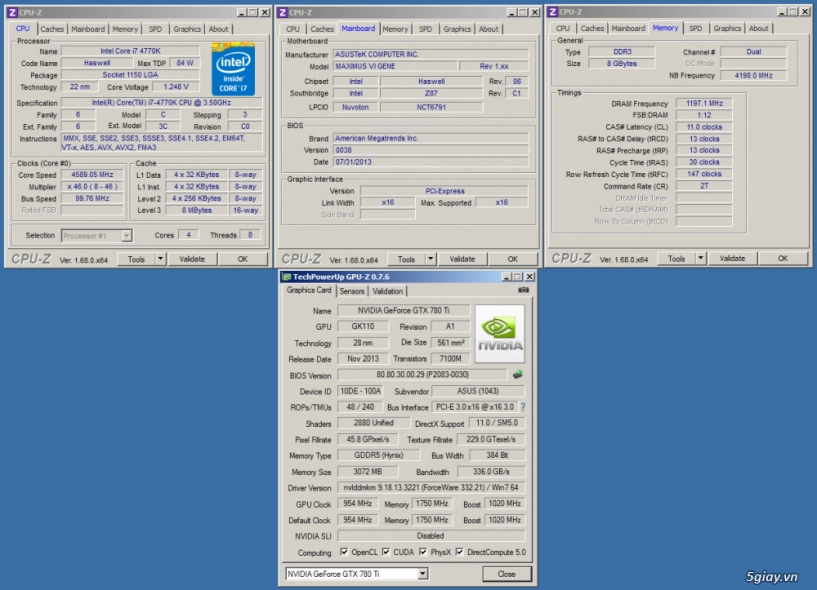
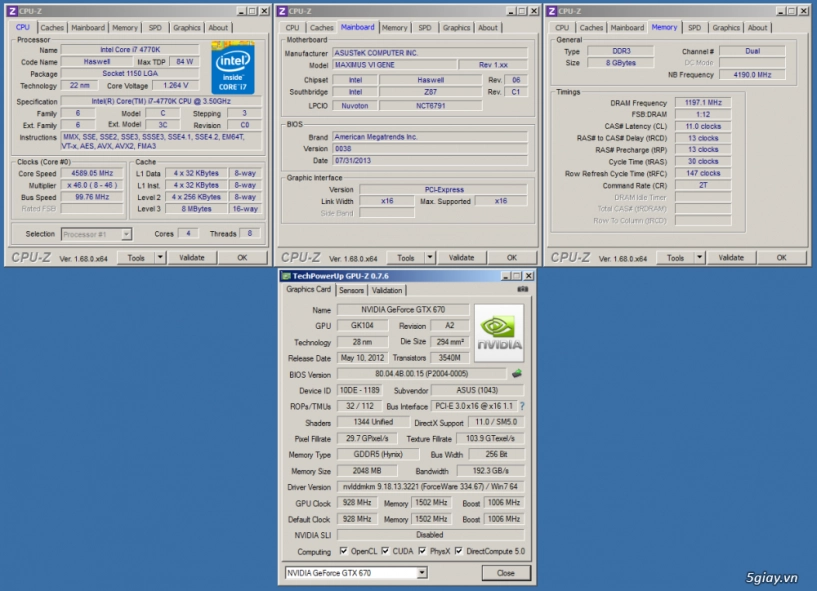
Tại sao mà mình chọn GTX 780 Ti và GTX 670 là vì 2 lý do sau:
Hạn chế việc số khung hình thấp sẽ ảnh hưởng đến chất lượng phim.
Do thời gian khá gấp nên mình chỉ test 2 game là Batman Arkham Origins (NVIDIA) và Tomb Raider (AMD) và mình sẽ dùng 2 game này để so sánh chất lượng giữa Fraps và ShadowPlay. Settings của 2 game này được set max-out luôn (PhysX High và Ultimate preset) cùng độ phân giải là 1920x1080. Đoạn phim quay sẽ là 2 benchmark của 2 game.
Cấu hình của ShadowPlay đã được đề cập ở phần trước do đó ở post này mình chỉ để cấu hình Fraps thôi:
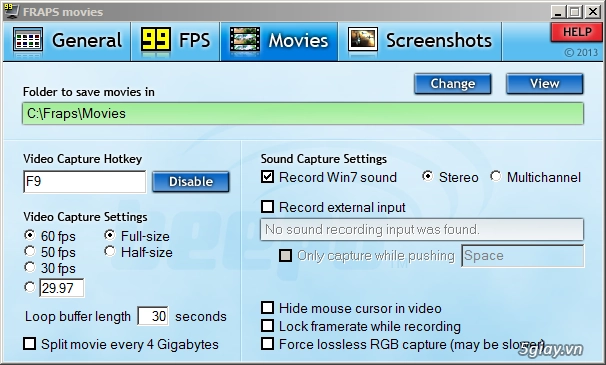
Sau đây là các đoạn phim mà mình quay được bằng ShadowPlay và Fraps trên 2 con GTX 780 Ti và GTX 670:
ShadowPlay
GTX 780 Ti

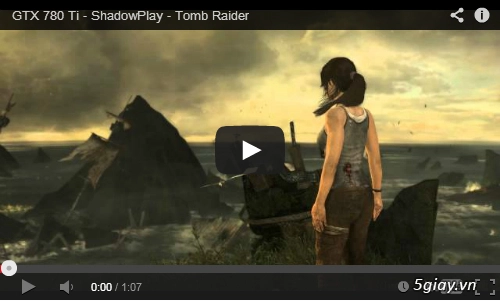
GTX 670

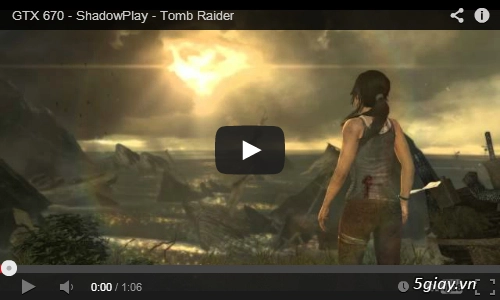
Có thể bạn quan tâm:
![[Guide] NDIVIA ShadowPlay đã chính thức chấm dứt cuộc phiêu lưu](https://kienthuconline.org/cache/image/235/images/thumbs/2015/12/guide-ndivia-shadowplay-da-chinh-thuc-cham-dut-cuoc-phieu-luu-23564.jpg)