Vậy làm cách nào để hệ thống máy Mac chạy “mượt mà” hơn khi chơi game, đó là câu hỏi chưa chắc các game thủ biết rõ. Vì thế chúng tôi xin chia sẻ một số thủ thuật nhỏ nhằm tối ưu máy tính Mac để phục vụ tốt cho việc chơi game trên hệ điều hành này.

làm sạch ổ cứng và hệ thống
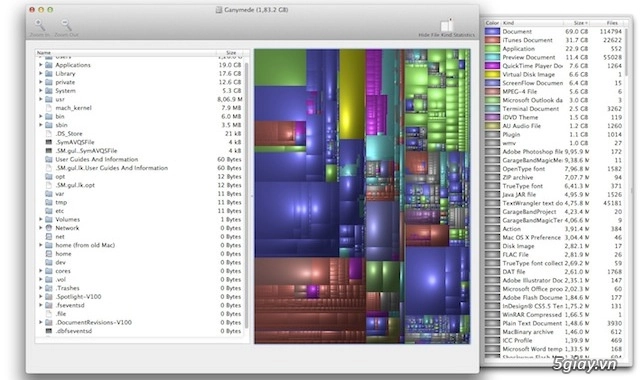
Nói đến tối ưu Mac, chúng ta nghĩ ngay đến việc làm sạch không gian lưu trữ. Thực tế hệ điều hành Mac dùng không gian trống trên ổ cứng làm bộ nhớ ảo để chạy các ứng dụng. Khi bộ nhớ quá đầy, lập tức bạn thấy nó “ì ạch” khi vận hành, và giải pháp bạn nên nghĩ ngay là giải phóng không gian ổ cứng thừa thãi để nhường chỗ cho "bộ nhớ ảo". Bạn tiến hành vô hiệu hóa các chương trình khởi động ngốn nhiều bộ nhớ, và gỡ bỏ các ứng dụng không cần thiết (đặc biệt là các tiện ích chạy trên thanh menu luôn chạy ngầm trong hệ thống trong suốt thời gian sử dụng máy).
Để loại bỏ những ứng dụng không thường xuyên sử dụng khỏi danh sách khởi động, bạn vào System Preferences > System > Users & Group > Login Items và bỏ chọn ở ứng dụng muốn tắt đi. Tiếp tục chúng ta tiến hành làm sạch hệ thống. Bạn sử dụng các công cụ quen thuộc như Onyx, iBoostUp, Ccleaner...miễn phí trên Mac App Store cho công việc này.
Vô hiệu hóa tính năng trên OS X mà bạn không bao giờ sử dụng
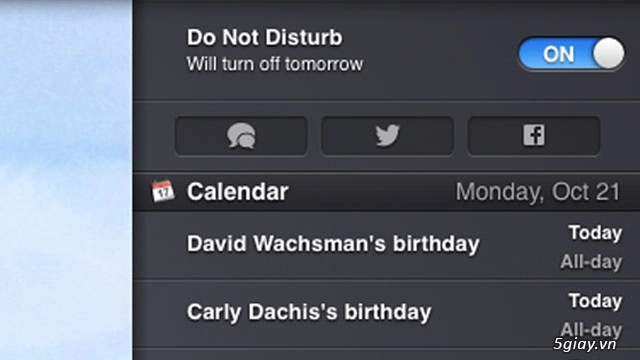
Cần phải khẳng định là với một số tính năng trên Mac mà bạn không bao giờ “đụng” đến nó, ví dụ Dashboard hoặc Trung tâm thông báo. Các tính năng này luôn chạy ở chế độ nền, chiếm bộ nhớ hệ thống, góp phần làm cho Mac của bạn không “mượt mà” khi chơi game. Vì thế bạn nên vô hiệu hoá các tính năng này nếu như không bao giờ sử dụng chúng. Dưới đây là cách vô hiệu hoá Dashboard và Trung tâm thông báo.
Vô hiệu hoá Dashboard
- Mở một cửa sổ Terminal (Applications > Utilities > Terminal)
- Nhập lệnh này để vô hiệu hóa Dashboard:
defaults write com.apple.dashboard mcx-disabled -boolean YES
- Tiếp tục nhập lệnh sau để khởi động lại Finder:
killall Dock
- Finder sẽ tự khởi động lại với Dashboard bị vô hiệu hóa.
Vô hiệu hóa Trung tâm thông báo:
- Mở một cửa sổ Terminal (Applications > Utilities > Terminal)
- Nhập lệnh này để ngăn chặn Trung tâm Thông báo kích hoạt lại:
launchctl unload -w /System/Library/LaunchAgents/com.apple.notificationcenterui.plist
- Tiếp nhập lệnh sau để vô hiệu hoá Trung tâm Thông báo:
killall NotificationCenter
- Ngay lập tức Trung tâm thông báo bị vô hiệu hoá. Nếu như bạn thấy thông báo lỗi khi chạy 2 dòng lệnh trên, bạn cứ việc bỏ qua, nó vẫn làm việc bình thường.
- Nếu muốn kích hoạt lại Trung tâm thông báo, mở một cửa sổ terminal và nhập lệnh sau:
launchctl load -w /System/Library/LaunchAgents/com.apple.notificationcenterui.plist
Sau đó nhấn Command + Shift + G trong Finder (Go To Folder) và gõ vào / System / Library / CoreServices / . Tìm " Notification Center " và khởi động lại nó.
Chú ý đến các game Steam khi chơi trên Mac
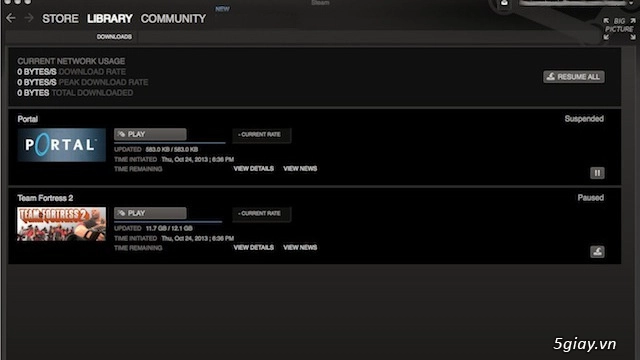
Nếu như số lượng lớn các trò chơi trên Mac là game Steam, bạn cần xử lý một số vấn đề như cập nhật mới các bản vá lỗi, phiên bản mới của game,...hoàn thành tất cả những điều đó trước khi bạn chơi game. Thực tế là trên Windows, nếu bạn có một máy tính chơi game đủ mạnh, bạn có thể vừa chơi vừa tiến hành update. Với Mac, việc thực hiện song song là không tốt, các bản cập nhật có thể sẽ ngừng tải trong khi bạn đang chơi game. Kinh nghiệm trong vấn đề này là nếu bạn đang lập kế hoạch một chuyến đi (du lịch, dã ngoại, cấm trại...) bên ngoài, muốn cầm theo máy Mac để chơi các game Steam, thì nên cập nhật tất cả các game trước khi rời khỏi nhà, ngay cả khi bạn biết rằng nơi bạn đến có thể truy cập internet .
Tuỳ chỉnh card đồ hoạ cho phù hợp
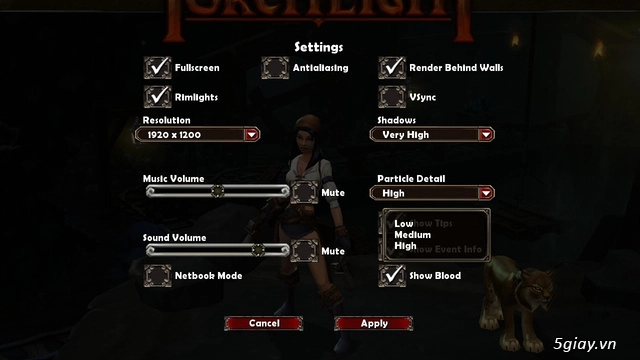
Nhiều người nghĩ rằng OS X rất tốt khi nói đến quản lý đồ họa của hệ thống, driver, và các thiết lập khác. Nhưng các quản lý mà Apple áp dụng chưa thực sự tốt. Ví dụ trên các dòng Macbook Pro sau này sử dụng 2 card màn hình của nVidia (mạnh) và Intel (yếu), tuy nhiên việc chuyển đổi sử dụng khó khăn và gây ảnh hưởng không nhỏ khi chúng ta chơi game. Để khắc phục điều này, bạn có thể cài các phần mềm hỗ trợ chuyển đổi chế độ card màn hình như gfxCardStatus. gfxCardStatus miễn phí trên Mac App Store. Sau khi cài đặt, bạn dễ dàng chuyển đổi qua lại giữa 2 card màn hình, tối ưu hoá trong việc sử dụng card màn hình trong khi chơi game.
Ngoài ra các game thủ cũng cần chú ý đến thiết lập đồ hoạ trong khi chơi game, tránh tình trạng máy Mac hoạt động quá mạnh so với độ phân giải hiển thị, dẫn tới fps vượt định mức cho phép, gây ra tình trạng đứt gãy hình ảnh. Trường hợp này bạn có thể sử dụng GSync hay Vsync, tuỳ chỉnh GSync hay Vsync hợp lý sẽ giúp cải thiện hiệu suất và cải thiện chất lượng hiển thị trong khi chơi game.
Thử thiết lập chế độ màn hình: cửa sổ và toàn màn hình xem cái nào tốt hơn
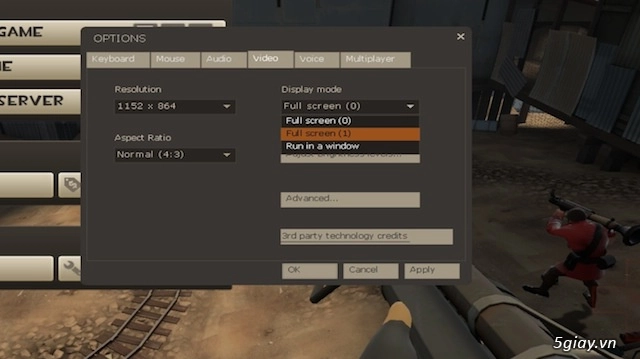
Trên Mac, một số game hoạt động mượt mà hơn chế độ cửa sổ, và kém mượt hơn ở chế độ toàn màn hình. Và ngược lại. Do đó khi chơi bạn nên thử chuyển đổi qua lại giữa 2 chế độ này để xem nên chơi ở chế độ nào hơn.
Quản lý các ứng dụng chiếm bộ nhớ và làm nặng hệ thống
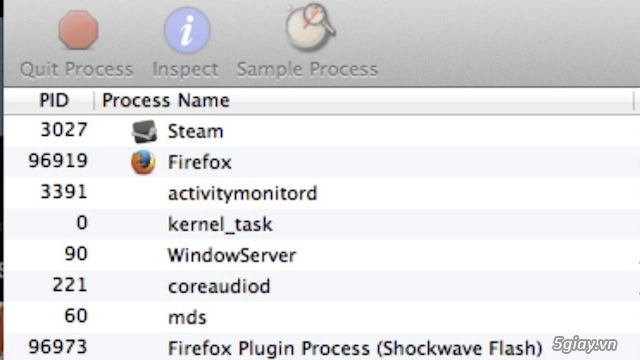
Bạn nên thường xuyên truy cập vào Activity Monitor trên OS X để biết các ứng dụng đang sử dụng chiếm quá nhiều bộ nhớ, CPU,..từ đó bạn có thể tắt chúng trước khi chơi game. Khi bạn nhìn thấy một chương trình nào đó đang chạy với thông số rất lớn về % CPU và bộ nhớ, thì đó chính là một trong những nguyên nhân làm hiệu suất hoạt động kém. Ngoài Activity Monitor, bạn nên cài đặt một số công cụ theo dõi hệ thống hay khác như iStat Menus. iStat Menus cũng cấp cho bạn nhiều hơn trong việc kiểm soát bao gồm: hiển thị hiện trạng sử dụng CPU, bộ nhớ trong, tình trạng sử dụng ổ cứng, nhiệt độ bên trong máy, tốc độ quạt, hiện trạng Bluetooth,...
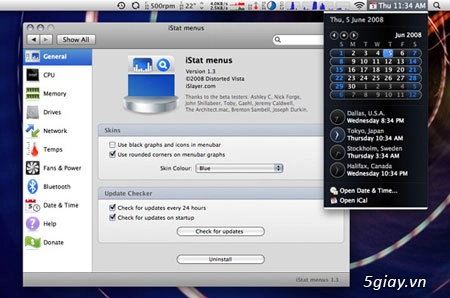
Cài Windows trên Mac
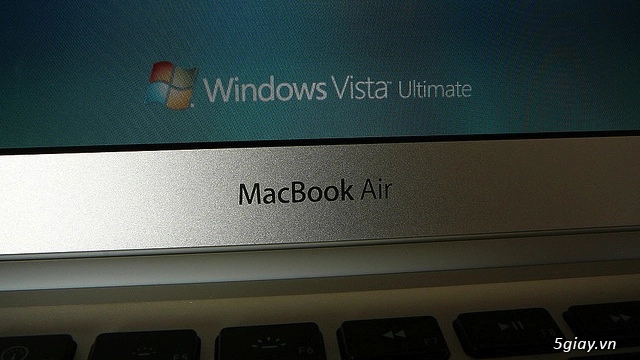
Đây là một trong những cách làm tốt nhất nhằm tận dụng phần cứng và đồ hoạ trên máy Mac. Bạn có thể cài đặt Windows trên máy Mac, thông qua Boot Cam để khởi động kép, có nghĩa là máy Mac của bạn chạy song song hai hệ điều hành. Bạn được quyền chọn để khởi động vào Mac hoặc Windows tuỳ thích. Như vậy, bạn có thể chơi đầy đủ tất cả các game cho hệ điều hành Windows ngay trên chiế Mac của mình. Sử dụng các tuỳ chỉnh, công cụ, card đồ hoạ...quen thuộc trênWindows làm cho game chạy mượt mà hơn. Như đã nói ở đầu bài, nhiều người cho rằng với mục đích chơi game thì trên máy tính Windows sẽ tốt hơn hẳn so với Mac, nhưng rõ ràng trong trường hợp này thì ở khía cạnh nào đó, quan niệm này là sai lầm, bởi bạn dể dàng chạy hệ điều hành Windows ngay trên chính máy tính Mac như đề cập bên trên.
Một số kinh nghiệm nhỏ khác
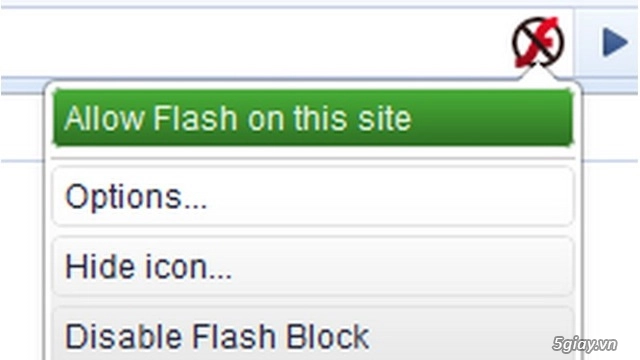
Ngoài các thủ thuật bên trên còn có một số vấn đề nhỏ cũng góp phần không nhỏ trong việc tối ưu hoá máy tính Mac khi chơi game như: gỡ bỏ các Plugins không cần thiết trên hệ thống, các Plugins cài đặt trong trình duyệt web (Firefox hoặc Chrome) như Flash, Java,...Bạn loại bỏ hoàn toàn hoặc cài đặt ClickToFlash cho Safari, Flashblock cho Firefox hoặc Chrome để ngăn chặn việc tự động load những thứ không mong muốn vào hệ thống. Việc dọn dẹp desktop gọn gàng (bao gồm cả việc giảm tối đa các biểu tượng ứng dụng trên thanh Dock) cũng sẽ góp phần vào việc tăng hiệu suất hoạt động của máy tính. Cũng giống như Windows, bạn cũng có thể tiến hành nâng cấp máy Mac (RAM và SSD) theo đúng nhu cầu của mình. Tuy nhiên việc nâng cấp máy tính Mac thường có chi phí lớn hơn so với Windows.
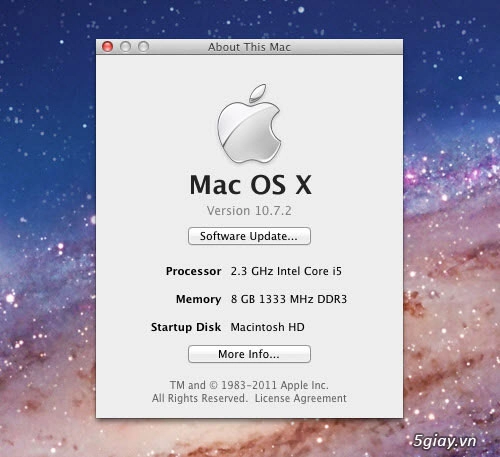
Trên đây là một số kinh nghiệm nhỏ nhằm giúp các game thủ tăng hiệu quả hoạt động, hiệu suất, độ trơn tru, mượt mà...khi sử dụng máy tính Mac chơi game. Hi vọng các bạn sẽ chơi tốt những game mà mình yêu thích sau khi sử dụng những mẹo tối ưu này.
Có thể bạn quan tâm:
