
Xem thêm: Quản lý pin laptop bằng BatteryBar
Xem thêm: Xử lý laptop bị nóng khi sử dụng
Giảm thời gian khởi động
Thông thường một số chương trính sau khi được cài đặt như các trình diệt virus, driver và một số phần mềm khác sẽ được chạy ngay sau khi vào Windows nhưng không phải lúc nào bạn cũng cần sử dụng tất cả các chương trình này ngay lập tức. Để tránh việc có quá nhiều chương trình được chạy ngay khi vừa khởi động làm cho laptop của bạn trở nên chậm chạp bạn nên tắt bớt một số ứng dụng không cần thiết bằng cách click vào Start sau đó gõ msconfig ở ô tìm kiếm (với Windows XP là Start -> Run -> msconfig).
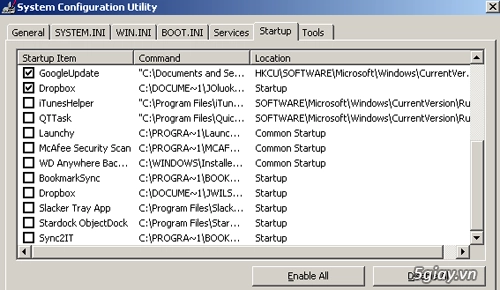
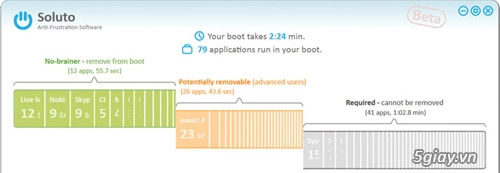
Trong quá trình sử dụng, đôi lúc Windows sử dụng các file vì những yêu cầu đặc biệt rồi sau đó lưu giữ chúng trong một thư mục lưu tạm (temporary files). Các file tạm này lâu ngày sẽ tích tụ dần và chiếm nhiều dung lượng lưu trữ của ổ cứng. Trong Windows đã có sẵn tiện ích Disk Cleanup giúp bạn loại bỏ những file dạng này một cách thuận tiện. Để chạy Disk Cleanup, bạn click Start -> Run và gõ cleanmgr (hoặc vào Start\Programs\Accessories\ system Tools\Disk Cleanup).
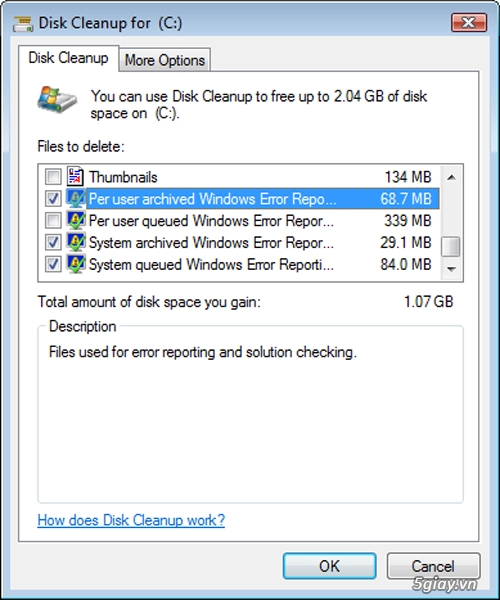
Dồn đĩa chống phân mảnh (Defragmentation)
Ổ cứng sau một thời gian dài sử dụng thường sẽ gặp phải hiện tượng “phân mảnh” (fragmentation) khiến cho dữ liệu nằm rải rác khắp nơi trên đĩa cứng làm cho tốc độ truy xuất dữ liệu chậm đi do đầu đọc phải di chuyển đến nhiều vị trí khác nhau để lấy các phần dữ liệu của một tập tin. Để khắc phục vấn để này Windows đã tích hợp sẵn tiện ích Disk Defragmenter để chống phân mảnh cho ổ cứng. Để chạy DiskDefragmenter, bạn vào Start->Accessories->System Tools->Disk Defragmenter.
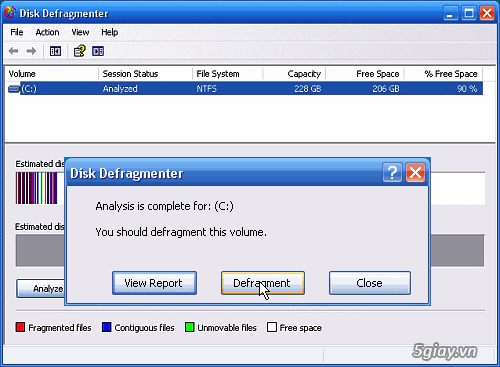
Nâng cấp phần cứng
Nếu sau khi thực hiện các bước trên mà vẫn chưa cảm thấy hài lòng với tốc độ của máy tính thì bạn nên cân nhắc việc mua thêm phần cứng.
RAM
Thêm RAM là một biện pháp rẻ và hiệu quả để nâng cao tốc độ của máy tính, nhất là đối với laptop vì bạn chỉ có thể nâng cấp được RAM hoặc ổ cứng. Trước khi nâng cấp bạn nên xem máy của mình có khả năng quản lý được bao nhiêu RAM. Nếu bạn đang sử dụng hệ điều hành 32-bit thì bạn chỉ có thể nâng cấp tối đa là 3,5 GB RAM (vì ít có RAM có số lẻ như vậy nên thường các máy Laptop cắm cả 4GB và chấp nhận mất 512MB RAM không sử dụng được) còn đối với hệ điều hành 64-bit là 8GB.

Ổ cứng

Tiết kiệm pin

Sử dụng các chương trình tăng tốc máy tính
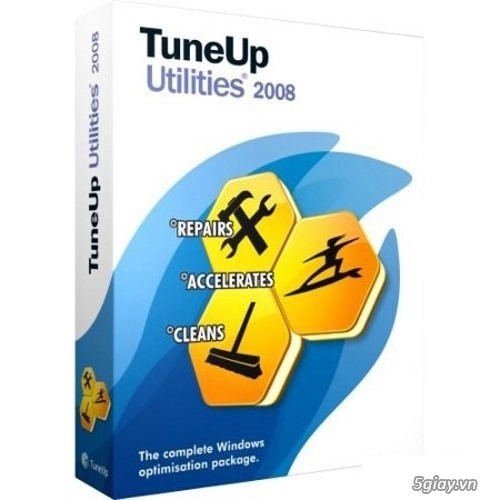
Có thể bạn quan tâm:
