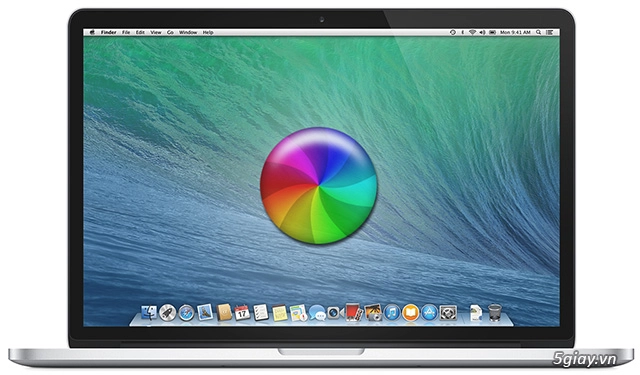
Thường sau một thời gian dùng thì ổ đĩa bị đầy và nó khiến các hoạt động thông thường của OS X bị chậm hẳn đi. Ngoài ra, các phần mềm bị crash (tức bị đóng và lỗi) cũng có thể khiến các tập tin tạm của hệ thống bị ảnh hưởng, từ đó khiến hiệu năng không còn được như trước. Những phần mềm cũ không xài nữa có thể vẫn còn tồn tại một số tiến trình chạy nền, hoặc bạn không có đủ RAM để giải quyết cho nhu cầu sử dụng của mình. Nếu bạn cũng gặp tình trạng máy Mac trở nên "rùa bò", hãy thử qua 5 cách sau đây:
- Giải phóng dung lượng lưu trữ
- Xây dựng lại cấu trúc thư mục hệ thống và dọn bộ nhớ tạm
- Xóa bớt các app chạy cùng lúc với OS X
- Xóa bớt các Internet plugin
- Quản lý RAM tốt hơn (hoặc bổ sung thêm RAM)
1. Giải phóng dung lượng lưu trữ
Một ổ SSD hay HDD bị đầy luôn khiến hệ thống bị chậm đi, và không riêng gì OS X mà Windows cũng gặp tình trạng này. Bình thường hệ điều hành và app sẽ dùng RAM để lưu những dữ liệu cần thiết cho việc hoạt động của chúng, tuy nhiên song song đó chúng cũng thường xuyên phải truy cập vào HDD hoặc SSD để đọc/ghi dữ liệu hoặc tạo ra tập tin tạm nhằm hỗ trợ cho việc sử dụng của chúng ta. Một ổ lưu trữ bị đầy khiến quá trình này bị hạn chế, hay tệ hơn là không còn chỗ để tạo tập tin tạm, thế nên chúng làm cho hệ thống trở nên chậm chạp thấy rõ.
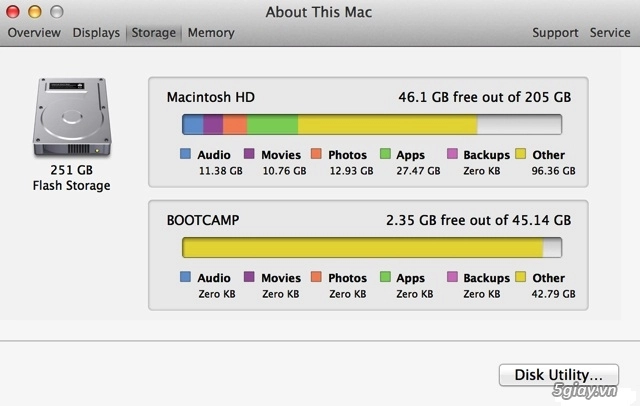
Để xem dung lượng trống của ổ lưu trữ trên máy, bạn vào > About This Mac > Storage. Trong cửa sổ mới, bạn dễ dàng thấy được từng loại nội dung chiếm bao nhiêu GB, từ đó quyết định xóa bớt những thứ không cần thiết. Nếu muốn, anh em cũng có thể xài thêm những công cụ hỗ trợ dọn dẹp hệ thống như Clean my Mac 2 (tìm kiếm và xóa tập tin tạm, xóa các tàn dư của app đã gỡ bỏ...) hoặc Gemini (tìm tập tin trùng lắp và xóa chung đi).
- Với các file phim HD, chúng có dung lượng rất rất lớn, lên tới vài GB. Thay vì lưu thẳng lên HDD/SSD, mình chép chúng ra ổ cứng rời. Khi nào cần xem thì chỉ việc kết nối ổ rời này vào máy là xong, rất nhanh chóng và đơn giản, trong khi chúng ta có thêm rất nhiều không gian trống để dành cho việc cải thiện hiệu năng.
- Tương tự cho tập tin hình ảnh. Một lần chụp hình về xử lý xong có thể lên tới cả GB, thế nên sau khi xử lý hậu kì xong hết thì mình hoặc upload ảnh lên Flickr.com (bạn có 1TB miễn phí trên đó), hoặc chép ra ổ cứng rồi. Động tác này vừa có tác dụng sao lưu (lỡ bạn mất máy thì dữ liệu vẫn còn), vừa cho phép chúng ta có nhiều dung lượng trên máy hơn.
- Các tập tin tài liệu, ví dụ như văn bản, bảng tính, file thuyết trình, PDF... có liên quan đến công việc hoặc học hành thì mình đưa hết lên Dropbox (hoặc một dịch vụ lưu trữ trực tuyến nào đó tùy bạn). Có một số file sau khi xài xong thì hiếm khi chúng ta đụng đến nữa, thế nên mình sẽ bỏ chọn việc đồng bộ chúng xuống máy Mac, khi nào cần thì lên mạng lấy lại sau. Tập tin vẫn còn đó chứ không mất đi đâu hết, nhưng mà còn trên mạng, không phải trong ổ HDD/SSD của chúng ta.
Cấu trúc thư mục (disk directory) là một danh sách các tập tin được lưu trên ổ HDD/SSD của máy kèm theo vị trí chính xác của chúng. Đôi khi disk directory có thể bị "lệch" so với những tập tin thực tế. Ví dụ, khi một ứng dụng bị crash hoặc không thể lưu file hoàn chỉnh, thông tin trong disk directory sẽ không khớp với những gì thực sự có trên ổ của chúng ta. Nhiều tác vụ đọc/ghi bị lỗi và phần thừa thải của chúng sẽ dần dần xuất hiện sau một thời gian xài máy khiến tốc độ truy xuất dữ liệu bị chậm đi trông thấy. Đó là chưa kể đến việc chúng ta không thể mở hay lưu file nữa.
Có rất nhiều công cụ được phân phối trên thị trường để giúp bạn giải quyết vấn đề nói trên, tuy nhiên chúng ta có một giải pháp đã tích hợp sẵn trong Mac rồi: Safe Boot. Chế độ khởi động đặc biệt này sẽ chạy một bài kiểm tra đầy đủ trên ổ cứng của bạn. Nếu có lỗi xảy ra, Safe Boot sẽ cố gắng sửa các vấn đề đó cũng như chỉnh lại những phần không khớp giữa file thật với disk directory. Nó cũng sẽ xóa đi các tập tin tạm và những dữ liệu “rác” còn sót lại, chính vì thế khi bạn boot máy lên ở lần kế tiếp, chúng ta sẽ có một hệ thống sạch sẽ.
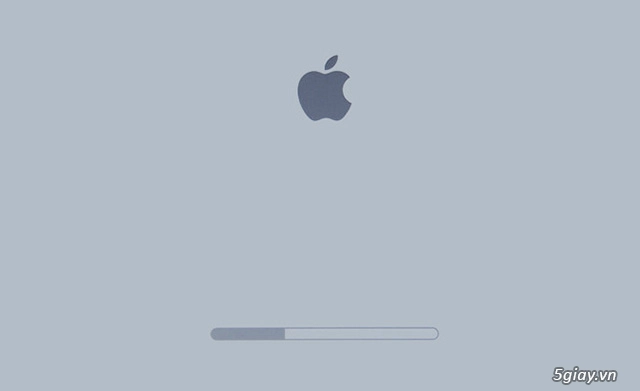
Để dùng Safe Boot, hãy tắt hẳn (shut down) chiếc máy Mac của bạn. Sau đó, nhấn nút nguồn để máy chạy lên, và ngay khi bạn vừa nghe âm thanh ồ ồ đặc trưng lúc khởi động thì hãy nhấn giữ phím Shift. Lưu ý là chỉ nhấn Shift khi bạn nghe âm thanh, càng sớm càng tốt, nhưng không phải là trước đó. Khi logo Apple màu xám và một thanh chạy xuất hiện, bạn đã có thể bỏ phím Shift ra. Lúc thanh tiến trình chạy hết, bạn sẽ vào được OS X, khi đó chỉ cần restart lại một lần là xong. Quá trình này có thể mất từ 10 phút đến một tiếng tùy tình trạng hệ thống.
Để sửa chữa disk directory ở mức độ cao cấp hơn, bạn có thể xài DiskWarrior. Ứng dụng này có thể giúp ích khi máy tính của bạn không thể chạy một cách bình thường và bị lỗi quá nhiều. Tuy nhiên, với nhu cầu bình thường thì Safe Boot là đủ.
Cũng có thể bạn sẽ được khuyên dùng app Disk Utility để “repair permissions”. Ở thời gian trước thì cách này hữu ích, nhưng trong những phiên bản OS X mới đây thì biện pháp sửa phân quyền không còn nhiều tác dụng, thay đổi không rõ rệt và thậm chí là không có gì được cải thiện cả.
3. Xóa bớt các app khởi chạy cùng Mac OS X
Những ứng dụng khởi động cùng lúc với hệ thống có thể khiến máy rất chậm sau khi mở lên, bởi vì hệ thống vừa phải xử lý việc boot của mình, vừa phải chạy các app đó nữa. Một số app cần thiết như bộ gõ tiếng Việt hay ứng dụng đồng bộ đám mây thì không nói, nhưng các app như Skype, Evernote… thì khi cần chúng ta vẫn có thể chạy chúng lên mà, đâu nhất thiết phải khởi động cùng lúc với OS X. Thế nên bạn hãy bỏ chúng đi bằng cách vào > System Preferences > Users & Groups.
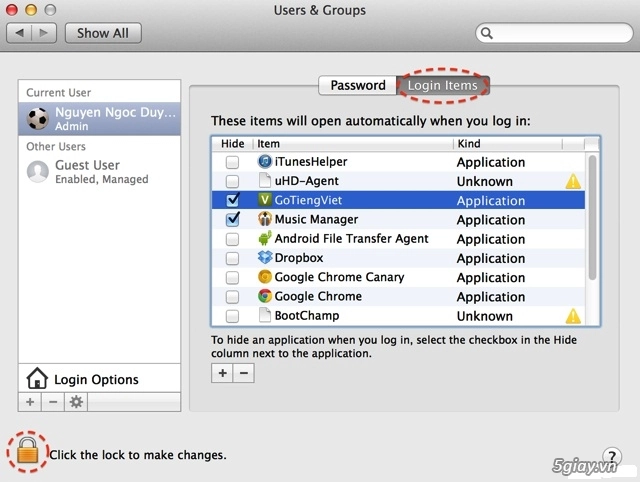
Trong ổ cứng của mình, bạn cũng có thể kiểm tra một vài folder như:
- Macintosh HD > Library > LaunchAgents
- Macintosh HD > Library > LaunchDaemons
- Macintosh HD > Library > StartupItems
- Macintosh HD > Users > Thư mục Home của bạn > Library > LaunchAgents
- Macintosh HD > Users > Thư mục Home của bạn > Library > StartupItems
Ghi chú: Với người dùng OS X 10.7 trở lên, để vào Library, bạn chạy Finder, nhấn phím Option trên bàn phím, vừa nhấn vừa click chuột vào menu Go ở cạnh trên màn hình thì sẽ thấy mục Library xuất hiện.
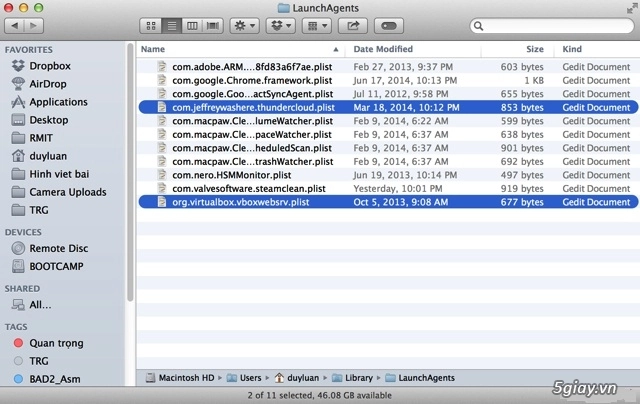
Internet plugin cũng có thể là nguyên nhân làm chậm máy. Chúng được tự động cài khi bạn ghé thăm một số trang web nhất định, nhưng hiếm khi nào được gỡ bỏ. Bạn sẽ không cần plugin RealPlayer từ những năm 2005 bởi định dạng video này không còn phổ biến trên web, vậy tại sao chúng ta lại cho phép nó chạy để làm chậm máy? Hãy kiểm tra một trong hai thư mục sau đây và xóa đi những gì bạn không còn xài.
- Macintosh HD > Library > Internet Plug-Ins
- Macintosh HD > Users > Thư mục Home của bạn > Library > Internet Plug-Ins
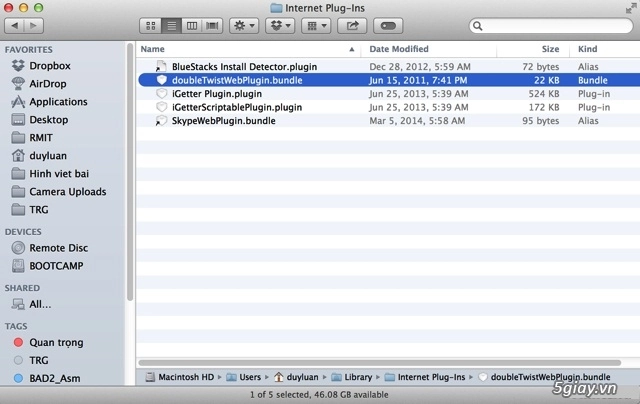
Máy tính của chúng ta dùng RAM một cách thường xuyên cho hầu hết các ứng dụng mà bạn chạy. Thông thường, càng có dung lượng RAM lớn thì bạn có thể chạy nhiều app cùng lúc hơn, và hiệu năng xử lý của app cũng tăng lên. Tuy nhiên, cũng đừng nghĩ rằng cứ gắn thiệt nhiều RAM vào là tốt, có khi bạn chỉ đang phí tiền mà thôi bởi nhu cầu của bạn không xài tới. Thay vào đó, trước khi bỏ tiền ra nâng cấp RAM, hãy thử qua vài cách sau để quản lý bộ nhớ tốt hơn:
- Thoát hẳn các app không còn dùng (Command + Q hoặc vào menu Tên ứng dụng > Quit). Nếu bạn chỉ đóng dấu chéo màu đỏ trên cửa sổ thì app nhiều khả năng sẽ không thoát hẳn mà chỉ đóng lại thôi.
- Khởi động lại máy. Cách này quá dễ dàng, và bạn nên thử nó khi gặp tình trạng máy bị chậm. Mấy bản OS X mới và cả Windows mới thì không còn cần reboot thường xuyên, nhưng nếu có chuyện thì đây cũng là một cách giải quyết vừa nhanh và vừa hiệu quả.
- Đừng cố gắng mở cả chục tab trong trình duyệt hoặc mở cả đống tài liệu trong khi bạn chỉ dùng cùng lúc 2-3 cái. Đồng ý là bạn sẽ mất ít thời gian hơn để mở file, nhưng trong lúc bạn không xài chúng thì chúng vẫn đang chiếm tài nguyên và khiến công việc của bạn chậm lại đấy. Chỉ mở đúng số tab hoặc file bạn cần mà thôi, cái nào dùng xong rồi thì đóng lại.
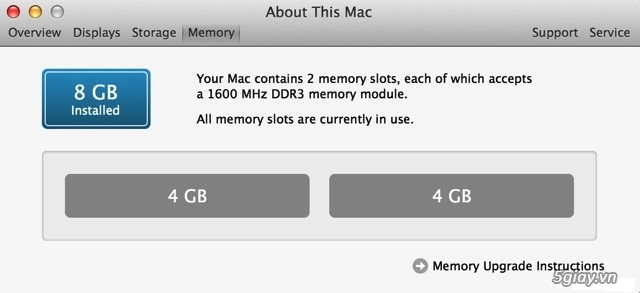
6. Có nên cài lại hệ điều hành khi máy Mac bị chậm?
Việc bạn cài lại hệ điều có thể sẽ giúp ích, nhưng không phải lúc nào cũng vậy. Lúc chưa biết đến những thủ thuật bên trên, mình cũng hay cài lại OS X mỗi khi máy bị chậm vì thói quen này có từ thời còn xài máy Windows, tuy nhiên quá trình này tốn nhiều thời gian, lại làm công việc của chúng ta bị gián đoạn. Khi cài lại xong thì hiệu năng đôi khi cũng y như cũ chứ không nhanh hơn được bao nhiêu vì không gian lưu trữ vẫn bị đầy và thói quen mở quá nhiều app cùng lúc. Chính vì thế, trước khi thử format ổ đĩa và reinstall OS X, bạn hãy thử dọn dẹp hệ thống cho sạch sẽ đâu đó cái đã. Nếu lỗi vẫn còn thì hãy nghĩ đến chuyện cài lại nhé.
Hi vọng đây là các cách tăng tốc máy Mac OS X hữu ích nhất dành cho bạn. Chúc các bạn thành công!
Có thể bạn quan tâm:
